

By Nathan E. Malpass, Last updated: June 19, 2018
iPhone Apps keep crashing??? You are in the right here, we offer six useful ways to fix this issue, keep reading and you can get it!
Apple has created amazing features on its iDevices that it makes users fond of how their iPhone's make day to day living easier. From advanced messaging features to voice-driven navigation apps to games and music apps for entertainment.
But we have to admit that sometimes our phones can only take so much and the apps that we use tend to crash and make it hard for us to get it working as it should. Sometimes it even has this domino effect that even if only one app malfunctions several others follow and this event tends to slow down our iPhones'.
The app may crash as soon as you launch it, or for example, you're playing a game you downloaded from the Apple store and it would terminate midway. There is really no way to predict when an app may misbehave hence the frustration each and every time it happens.
There may be several factors that play into why our apps that worked before seems to keep on crashing, so with this being taken into consideration, there is no one solid fix for it. Although we have found a few easy fixes you can try to solve the problem. Read on to find out more.
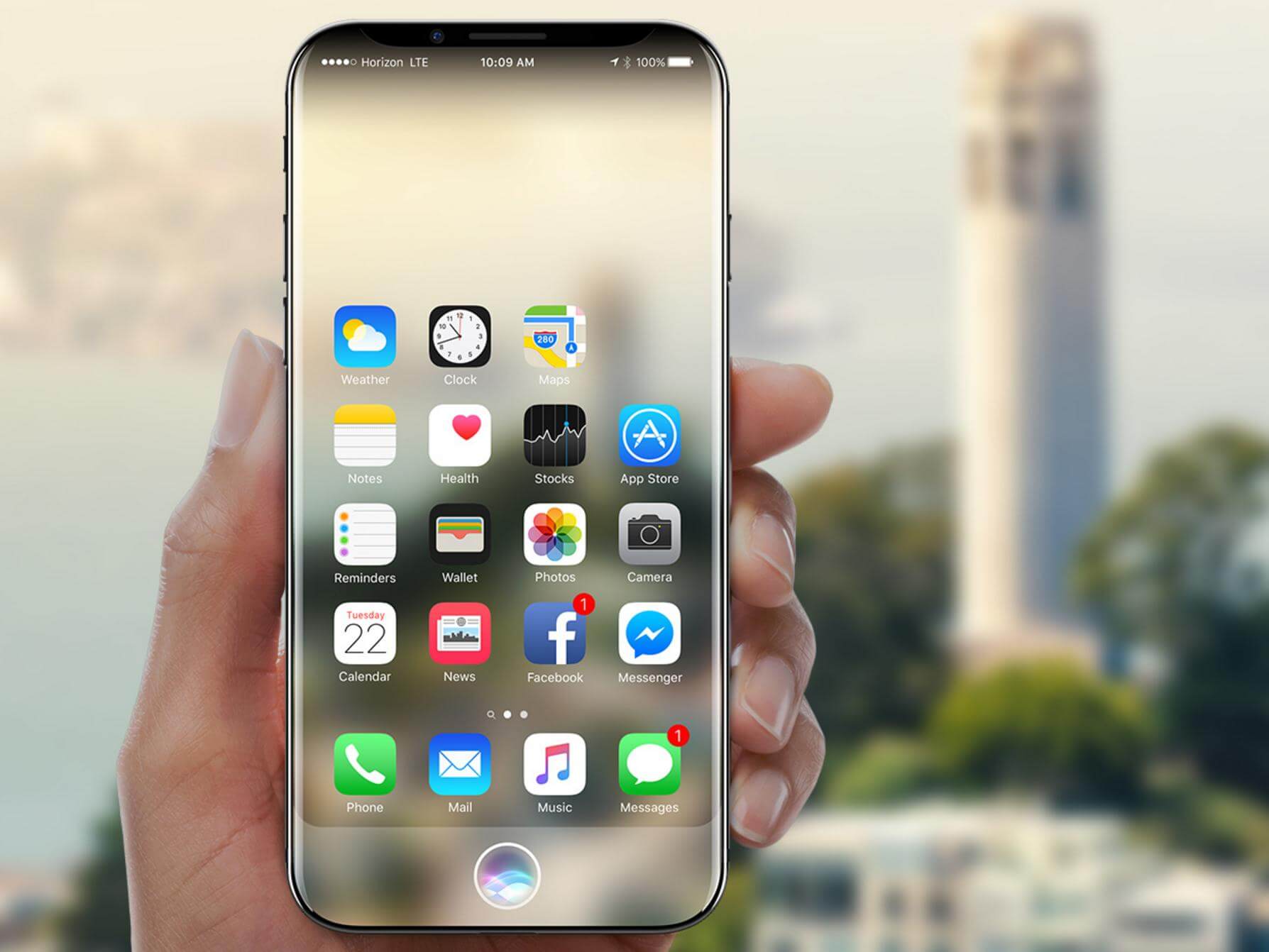
Part 1: Common Ways to Troubleshoot iPhone Apps that Keep CrashingPart 2: Basic Fixes did not Work? DFU Restore your iPhoneVideo Guide: How to Repair iPhone App Keep Crashing IssuePart 3: Fix Your iPhone App Crashing, The Easy MethodPart 4: Conclusion
Quick ways are listed!
You may not be a tech expert but these easy steps will be good for you to try out before running to the nearest service center or contacting Apple support for assistance.
This is one of the most basic troubleshooting that you can do in order to fix apps when they crash. Just press the power button and wait until the "Slide to Power Off" display appears. Let your iPhone shut down completely and then turn it back on. This normally fixes the issue but if not try the other steps we have below.
The easiest and simplest fix by far. Exit from the app, and to clear the app from memory go to your iPhone's multitasking screen by tapping the "Home" button twice. Find the app you would want to quit then swipe up. Click the "Home" button again to go back to your main screen then try to re-launch the app.
One of the reasons that apps may misbehave is that it may not be updated to its latest version. We tend to ignore updates since the effect will not be felt until such time that the app crashes. To check the latest version of an app simply go to the App store and then go to the "Updates" tab. Make sure that you install any available updates for all apps that have the need for it. Once finished re-launch then check if the problem still persists.
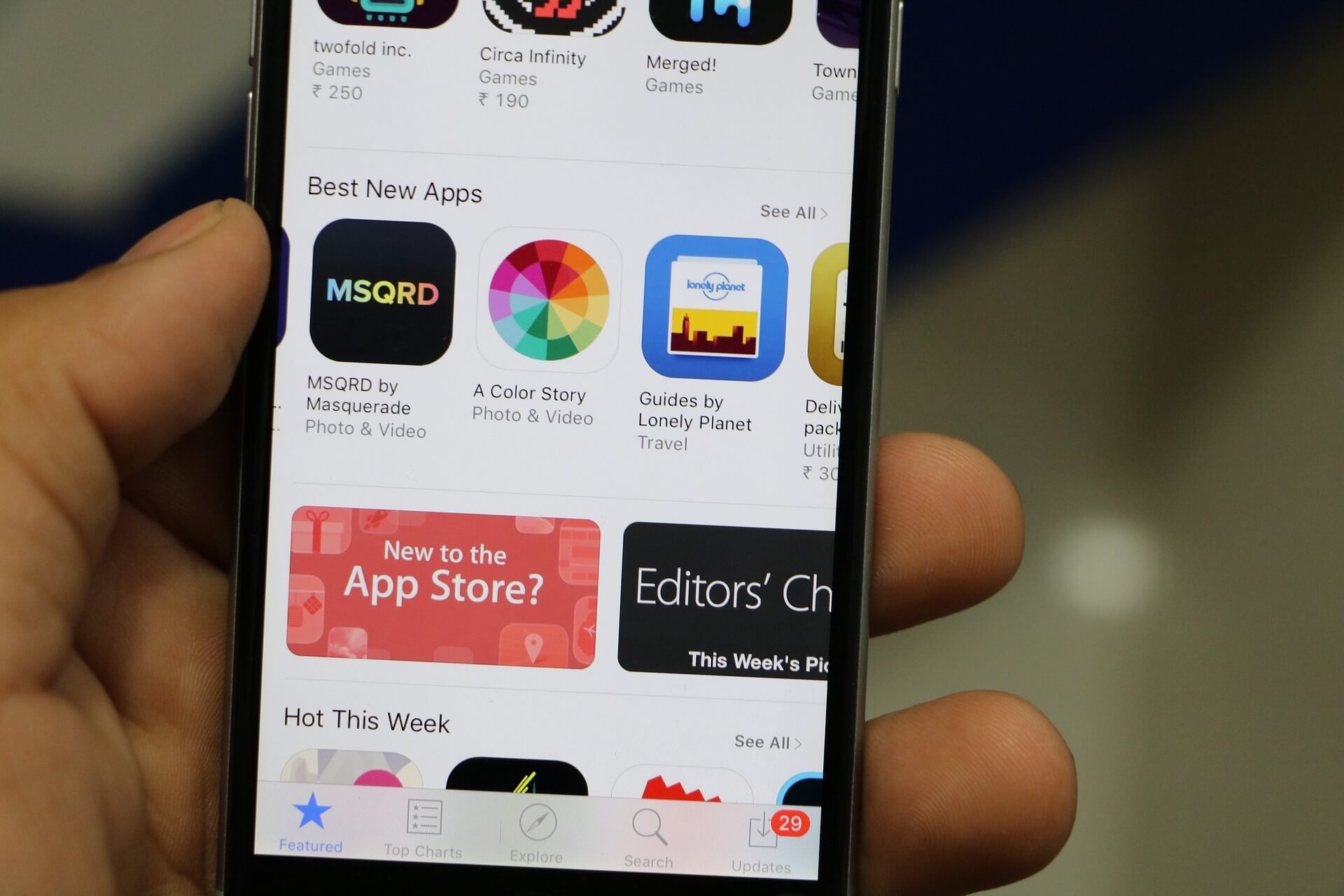
Method 4: Uninstall and Re-install
As the word implies, if your iPhone apps keep on crashing even with the latest version installed and you have rebooted your phone might as well try uninstalling the app and then re-install it. This will also free up some space on your storage since deleting it will also remove some accumulated app cache that tends to slow down your device.
Method 5: iOS Update
Just like there is a need for your app to be updated you would also need to make sure you have the latest iOS version for your iPhone. Some apps will only work with certain iOS versions.
Important Note: Create a backup before updating your iOS to avoid any data loss.
To update your iOS simply go to Settings>General>Software Update then click on "Download and Install". Best to let the update finish before doing anything else on your iPhone to avoid interruption and errors with the process.
Method 6: Reach out to the Experts
If the above-mentioned steps did not work for you, you can attempt to reach out to the app's developer. You can find the contact information on the details of the app in the App store. There are sometimes bugs that even the developers are not aware of that may not be fixed by the simple troubleshooting steps we mentioned above.
DFU restore is different from putting your iPhone in recovery mode. This process will allow you to get a completely clean slate on your iPhone because not only will it delete the software but also the hardware settings. This will ultimately wipe out all data on your iPhone to make sure that you back up all your important files.
There are two ways to create a backup either via iTunes or iCloud.
Step 1: Using the original cable that came with your iPhone connect it to your computer then launch the iTunes app.
Step 2: On the drop-down menu click "Device" icon then select "Summary"
Step 3: The next page will show you the option to Manually Back up and Restore your iPhone, click on "Backup Now". Once the process is completed just click on "Done"
People also read:
How to Fix iPhone X Error 9 upon Updating and Restoring
Quick Guide: Easily Fix iTunes Error 4005 When You Restore iPhone

Step 1: Go to "Settings" then tap on your "Name" at the top of the screen.
Step 2: Click on "iCloud" then "iCloud Backup". On the next selection click on "Backup Now"
Important Note: You must have an iCloud account set up in order to use this feature to create a backup and that when logging in you enter the correct credentials.
After creating the necessary back up file you can now go ahead and do the DFU restore on your iPhone. Here's how to get into it.
Step 1: Connect your iPhone to your computer using the original USB cable that came with it (using a different one has been known to cause errors), then launch iTunes.
Step 2: Shut down your iPhone by holding down the power button. After which hold down the power button and the home button at the same time for about 10 seconds then release the power button first.
Step 3: Until you see a message on iTunes that your iPhone is now detected in recovery mode continue holding down the Home button.
Important Note: You would be able to determine that your iPhone is in DFU mode if the screen is completely black if you see any type of message repeat the process until you get it successfully in DFU mode otherwise your iPhone is just in the standard recovery mode which defeats the purpose of having your iPhone restored in DFU mode.
When you complete the DFU restore on your iPhone you can now attempt to restore the backup file you have created either via iTunes or iCloud to see if the issue of your apps crashing is now fixed.
This is a video to prepare to repair the issue of App are still keep crashing on iPhone.Click the player and learn how it works!
Apps on your iPhone are still Crashing? Let the FoneDog Toolkit-iOS System Recovery give you the fix you need. Download the Mac or Win version, which helps you repair iPhone Apps keep crashing!
You have done everything we suggested and yet your apps are still going on and ruining the experience for you. Went with the DFU mode but somehow even that didn't work and may have even gotten to a situation that your iPhone got stuck in that mode. Rest easy because the FoneDog Toolkit - iOS System Recovery will definitely provide the solution you have been looking for.
The problem of iPhone apps crashing may or may not be a case that can be easily fixed, it really depends on the gravity of the error it's encountering. The FoneDog Toolkit-iOS System Recovery is guaranteed safe and efficient.
It fixes issues like iPhone being stuck in DFU or recovery mode, iTunes errors like Error 9 and 14, without you needing to worry about losing any data. Meaning you can skip the whole process of creating a backup. Follow the simple steps in using the FoneDog Toolkit-iOS System Recovery in getting your iPhone apps to stop crashing.
Download and Install the FoneDog Toolkit - iOS System Recovery. After completing the installation launch the software and on the main dashboard select "iOS System Recovery".

Once in the "iOS System Recovery" page connect your iPhone to your computer and wait for it to be detected, which should be automatic. Click on "Start" to proceed.

Just as it was mentioned earlier it is important that your iPhone has the latest firmware. The FoneDog Toolkit will be able to fix the abnormalities with your apps after it has downloaded the latest firmware, and to trigger the process just click on "Repair". The FoneDog will do its scan all you have to do is wait for it to finish its download.
The "Repair" will commence once the FoneDog Toolkit finishes the firmware download and update. At this time it would be best to exercise patience and wait for the repair to complete. So, do not do anything else on your iPhone to avoid any other unwanted errors.

It may take a couple of minutes but you will be prompted once the repair is done. Before disconnecting your iPhone from the computer wait for it to complete its reboot. When it turns back on you can go ahead and remove it then test out your apps only to find out that it won't crash on you any longer.

It is really a frustrating situation when you are unable to fully enjoy the apps you have on your iPhone when it keeps on crashing. Especially if it hasn't happened before. It won't be easy to tell what may have caused the problem and sometimes even the simplest fix won't resolve the problem.
You may be driven to a point to just wipe out your iPhone of its contents and start from scratch. Who wants that really? Not only is it too much of a hassle but also it would mean that you may lose some important stuff you have on there. That is why the FoneDog Toolkit-iOS System Recovery was created.
To enable users to be the master of their iDevices, meaning you can easily get a solution to a problem like apps crashing on your iPhone without breaking a sweat. There would be no need for you to give up and get help only to find out that a supposedly simple issue like your apps crashing would mean restoring your iPhone to its original settings just like when you first bought it.
You can be confident that the FoneDog Toolkit-iOS System Recovery will not make you go through such a tough decision as to clearing out your iPhone's contents just to make sure your apps work properly again. It will always give you the help that you need to get through such an issue. So go ahead and download the software now and have it on your computer as your go-to partner for any problem you may have on your iDevice.
Leave a Comment
Comment
iOS System Recovery
Repair various iOS system errors back to normal status.
Free Download Free DownloadHot Articles
/
INTERESTINGDULL
/
SIMPLEDIFFICULT
Thank you! Here' re your choices:
Excellent
Rating: 4.7 / 5 (based on 72 ratings)