

By Adela D. Louie, Last updated: May 4, 2018
Here is an article instruct you how to repair your iPhone won't connect to Wifi problem, read go on and find the answer. One of the most difficult problems that you can encounter on your iPhone is that it is having trouble to connect to a Wi-Fi connection or it won't connect at all.
You may have the experience that all your friends or relatives who are using an iPhone can connect to your Wi-Fi, but yours can't. Or maybe, there are instances that you can connect to other Wi-Fi connections available but you can't connect to only one. Or perhaps, you cannot connect to any Wi-Fi connections at all.
This sounds really frustrating, right? and for sure that any of the said situations will really piss you off. There are really a lot of reasons as to why there are instances that your iPhone device cannot connect to your Wi-Fi. We all know that connecting to a Wi-Fi connection makes us all do what we want to do like downloading applications, music, having our data backed up using iCloud and as well as restoring them on our iPhone, and of course upgrading the OS to the newer version.
Luckily, we have compiled some basic troubleshooting for you to fix the issue on the iPhone.
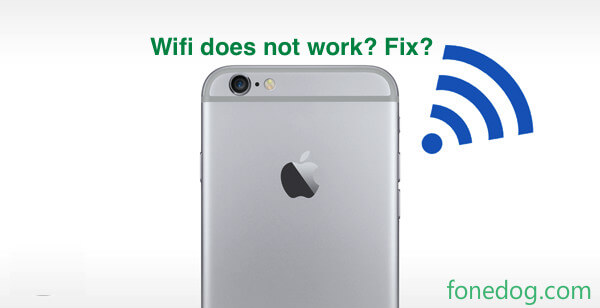
Part 1: Basic TroubleshootingPart 2: The Best Way to Fix Your iPhone That Won’t Connect to WifiPart 3: ConclusionVideo Guide: How to Fix My iPhone Won't Connect to Wifi Issue
Here, we have gathered all the possible basic troubleshooting that you can do on your iPhone device for you to fix its issue not connecting to a Wi-Fi. All this basic troubleshooting that we have may not work immediately but there is no harm in trying because one of these solutions may be the answer to your problem.
1. Check Your Router
This is a very common instinct that we do once our iPhone device does not connect to a Wi-Fi. You check on your router if its ON. And also, make sure that you are still in range.
2. Check Your Connections
Since you have already checked on your router, then why not also check your cables and connections. It would be very annoying if you have already done a lot of troubleshooting on your iPhone device then suddenly all your problem is just because of a damaged or missing connection, right?
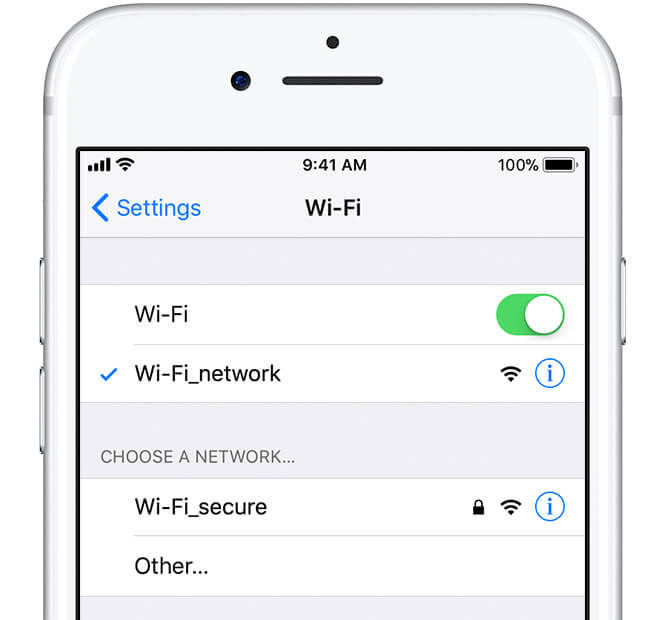
3. reboot your iphone and modem router span
Always remember that all devices need to be refreshed at some point. You can try to reboot your modem and your router and also try to reboot your iPhone. This way, both devices could have a fresh start again.
4. Force Restart your iPhone device
if simply rebooting your iPhone won't fix your problem, then you can also try to force restart your iPhone device. To do this, just simply hold down the Home button and the Sleep/Wake button at the same time until your screen goes black and then wait until the Apple logo appears on your screen and then release both buttons.
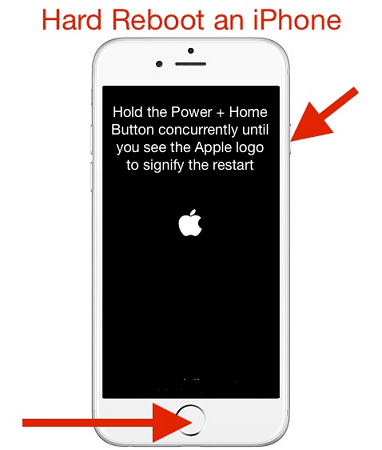 Hard restart your iPhone
Hard restart your iPhone
5. Turn On and Turn Off Wi-Fi
Make sure that your Wi-Fi setting on your iPhone is turned On. You can do this by going to your Settings and check Wi-Fi section and see if it is ON. Or from your home screen, just swipe up your screen and you will see there the Wi-Fi icon if it is ON or OFF.
6. Do Reset All Settings on your iPhone
If simply rebooting your iPhone device will not do the trick and as well as force restarting it, then you can simply go ahead perform Reset All Settings on your iPhone device. Remember that your iPhone's network settings usually contains all information which includes the data connection or your preferences on your Wi-Fi networks.
Now, in the case that one is not functioning well or is corrupted, then there might be a chance that it could affect the others. In this kind of situation, all you need to do is to perform Reset All Settings on your iPhone device.
To do this, just go ahead and go to your Settings, then select General, and then locate and choose Reset, and then finally, tap on Reset Network Settings. From here, your iPhone then will ask you to confirm the changes you are going to make. To confirm, just go ahead and enter the required password your iPhone will be asking you.
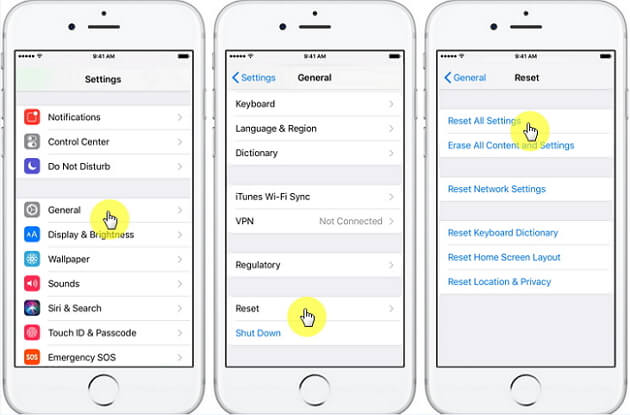
7. Restore Your iPhone Device to its Factory Settings
Just a reminder, before you do this step, make sure that you have backed up all your data from your iPhone device because this solution will eventually delete all your data from your iPhone device. If you have not backed up your data, then do not attempt to do this solution. But if you are sure that you have a backup of all your data from your iPhone device, then you can proceed and just restore your iPhone to its old look.
To perform Restore iPhone Factory Settings, just follow these steps.
Go to your Settings
Tap General
Locate Reset button
And then choose to Erase All Content and Settings
Your iPhone device will the ask you to confirm the changes to be made.
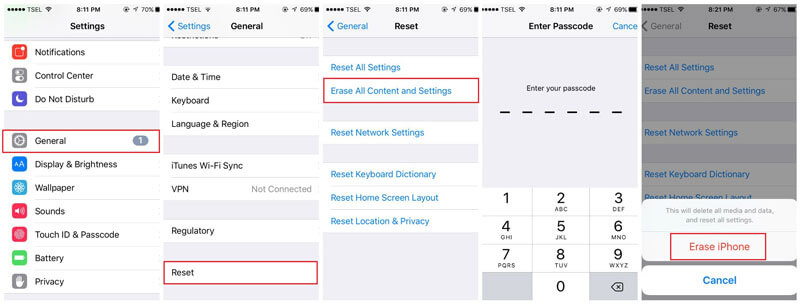
Now, aside from all the mentioned troubleshooting above, there is another for you to fix the issue on your iPhone device which will not require you to reset your iPhone device which may result in losing all your data stored in it.
Sometimes, one of the reasons as to why your iPhone is not connecting to a Wi-Fi connection is because of a software glitch or issue. luckily, our team had made a program to help you fix this system issue on your iPhone. This program is called the FoneDog Toolkit - iOS System Recovery.
The FoneDog for iPhone can't Connect to Wifi is a program that you can use to fix various software problems on your iPhone device like the one mentioned above wherein your iPhone device won't able to connect to a Wi-Fi connection. Aside from this problem, there are other issues that the FoneDog Toolkit - iOS System Recovery Tool can fix.
It can fix error codes that you can or might experience on your iPhone device when you try to use your iTunes like like Error 3600, Error 9, Error 14, Error 3194, Error 4005, and more.
It can fix your iPhone device that is stuck in Recovery Mode
It can fix your iPhone device that has a none working slide
It can fix your iPhone that is frozen or unresponsive
It can fix the looping on the Apple Logo
It can help you fix your iPhone in the safest, secure, and easiest way
It will not lose any of your data stored on your iPhone device
It will keep your data safe during the repairing process.
It can help you fix your iPhone device into normal without you losing any data
Your privacy shall be kept safe.
Compatible with any iOS devices even those newly-released ones like the iPhone 8, iPhone 8 Plus, and iPhone X
Also compatible with any iOS version including the new iOS 11
Compatible with Mac and Windows PC
Using the FoneDog Toolkit - iOS System Recovery software, you will not be needing to contact Apple Support anymore. All you need is your computer, the FoneDog Toolkit - iOS System Recovery, your USB cable and your iPhone device.
You may also like:iPhone Keep Restarting Issue? Here is How to Fix!
(Practical Skill) Useful Ways of Fixing iPhone that Won't Turn on
Here is a quick way for you on how you can easily use FoneDog Toolkit iOS System Recovery to fix your iPhone that won't connect to a Wi-Fi connection step by step:
To start, you need to download the FoneDog Toolkit - iOS System Recovery from our website and have it installed on your computer. This will not take long, so just wait until it is complete.
Click the download button of Free Version and fix the issue by yourself
Remind:
During the process, if your iPhone device is jailbroken, it returns to its non-jailbroken status.If your OS version is not updated to the new one, it will be automatically updated to the new version.If your iPhone is unlocked, then it will be locked.Make sure that you have the updated version of iTunes for you to use this program.
Once you have completely downloaded and installed the FoneDog Toolkit - iOS System Recovery software, launch it on your computer.
From the main interface of the program, just go ahead and choose the option "iOS System Recovery" for you to begin.
Once you have already chosen the option, go ahead and connect your iPhone device to your computer using your USB cable.
Wait until the FoneDog Toolkit - iOS System Recovery to recognize your iPhone device.
The next step will be for the FoneDog Toolkit - iOS System Recovery to download the firmware package needed by your iPhone device. On this page, you need to enter the correct information needed by the program for it to download the correct firmware package for your iPhone.
The FoneDog Toolkit - iOS System Recovery will ask you to enter the make, model, and the model number of your device. This case is a sensitive one because you have to make sure that you are going to enter there the correct information or else your iPhone might get permanently bricked.
Now, if you are not sure about the information, you can ask help from someone who might help you get the correct details or you can also check on the Apple's website for the right details.
Once you have confirmed the details needed by the FoneDog Toolkit - iOS System Recovery, go ahead and click on the "Repair" button.

The repairing process of your iPhone device might take some time so just sit back, relax, and wait until the process is complete. Do not worry because you will be able to see the notification through the shown progress bar on your computer screen.
Here, all you have to do is to make sure that you have a stable internet connection and you should avoid any interruptions between your iPhone device and your computer.
Once the process is complete, FoneDog Toolkit - iOS System Recovery will notify you. Do not remove yet your iPhone device from the connection and wait until your iPhone device reboots.

Note: None of your data were deleted during the repairing process and you also have the new version for your iPhone's OS
As the said situation that your iPhone won't connect to Wi-Fi, there are really a lot of basic troubleshooting that you can do. Again, those are just basic, so there might be a case that none of them will work due to some software issue. Good thing that we have the right program built for this type of situation.
We have the most recommended program just for you which is the FoneDog Toolkit - iOS System Recovery. This program can help you fix various problems that you might experience on your iPhone device. The best thing about this program is that aside from it works perfectly, it will also not lose a single data stored on your iPhone because we know how important those are to you.
It is also safe to use because all of your private information shall be kept safe because we highly value your privacy. The FoneDog - iOS System Recovery program is also compatible with any iOS device like your iPhone, iPad, iPad Touch and also since we know the fast-growing technology that we have today.
We make sure that our program will also be updated for compatibility for the newly-released models of Apple like the iPhone 8, iPhone 8 Plus, and iPhone X. This is also compatible with Mac or Windows computer. The FoneDog Toolkit - iOS System Recovery Tool is surely the best program to use to fix software issues that you experience or might experience with your iPhone device.
Have the program downloaded for free and you can use it and give it a try for a 30-day free trial period. This is to be sure that we truly provide you the best program to solve any issues that you might have on your iPhone device.
Video Guide here for you to settle the problem of iPhone can't connect to wifi so in order to fix this problem quickly why not just click and watch this Video Now?
Leave a Comment
Comment
iOS System Recovery
Repair various iOS system errors back to normal status.
Free Download Free DownloadHot Articles
/
INTERESTINGDULL
/
SIMPLEDIFFICULT
Thank you! Here' re your choices:
Excellent
Rating: 4.6 / 5 (based on 74 ratings)