

By Vernon Roderick, Last updated: June 17, 2020
You use your iPhone devices for many functions such as manage apps and files, play music and videos, take pictures, send and receive messages, calls, and many more. But it would be disappointing if you encounter a problem that critically affects your tasks like why is my iPhone not turning on. This can be caused by a software or a hardware failure. This article provides the different solutions that you can follow to help you resolve the issue on why is my iPhone not turning on.
Part 1: Why Is My iPhone Not Turning onPart 2: Help Turn on the iPhone with iOS System RecoveryPart 3: 8 More Methods of How to Fix Why Is My iPhone Not Turning onPart 4: Create an iPhone Data Backup Frequently to Avoid Data LossPart 5: In Summary
Why is my iPhone not turning on? There are a number of reasons why your iPhone device is encountering an issue. It can either be caused by a software or hardware issue that affects your iPhone device.
Maybe your iPhone device is connected to a faulty charger or lightning cable or a malfunctioned USB on Your iPhone device might also need to do a hard reset, restart, or restore. your computer. Another cause would be due to liquid or moisture damage of your iPhone device or its parts, dust or dirt in the lightning port, accidental drop, or any other hardware failure.
FoneDog iOS System Recovery is a reliable tool that will help you repair your iOS devices and restore it to a normal status without worrying about data loss. Issues such as error codes stuck in recovery mode or why is my iPhone not turning on can be fixed with this convenient to use the tool. It can fix many common iOS problems on your device and supports different versions and models of the iPhone, iPad, and iPod.
FoneDog iOS System Recovery will automatically detect if your iOS device is having a problem. It fixes in two modes such as Standard and Advanced. The first mode will fix without any loss of data while the Advanced mode can be done when the first mode fails and involves erasing all your data. You can download a free version of the tool on its website which is available for both Windows and Mac OS.
iOS System Recovery
Fix with various iOS system issues like recovery mode, DFU mode, white screen looping on start, etc.
Fix your iOS device to normal from white Apple logo, black screen, blue screen, red screen.
Only fix your iOS to normal, no data loss at all.
Fix iTunes Error 3600, Error 9, Error 14 and various iPhone Error codes
Unfrozen your iPhone, iPad and iPod touch.
Free Download
Free Download

Open the FoneDog iOS System Recovery program by going to the desktop, taskbar or Start menu after you have downloaded and installed it on your computer. Connect your iOS device such as iPhone to your computer using a USB cable connection.

When your iOS device is connected properly to the computer, click on the Start button. Then select the device model, type, and category and click Get. Select the iOS version to download.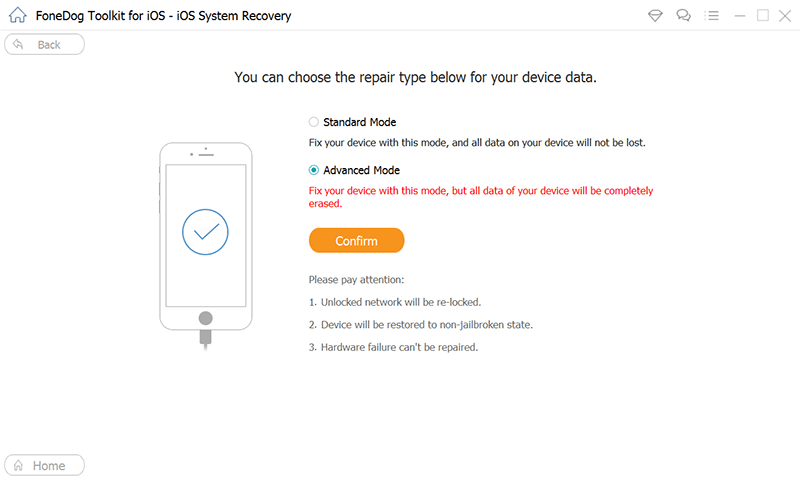
Next, download the firmware according to your iPhone’s iOS version. Click on the Download button to start downloading the firmware. Then click, Next.
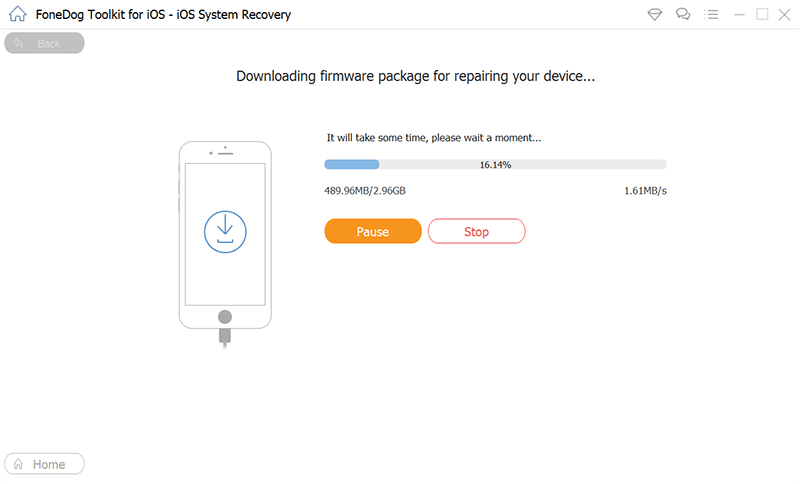
After the download, your iPhone device will automatically undergo a repair. Wait until the repair process is completed ensuring there is no during the process and wait until your device will reboot so you can disconnect your device after.

With the issue you are experiencing on why is my iPhone not turning on, this section lists down the different methods that you can try to help resolve the issue.
To help you fix the issue on why is my iPhone not turning on, try to connect your phone to the charger for 15 to 30 minutes and see if it loads up. Make sure to inspect your charger if it is not malfunctioning as well as the USB / lightning cable. Check both ends of the cable. You can try using another charger or a different lightning cable. Examine also the lightning port of your iPhone device for any damage.
If the charger and USB / lightning cable are working well and still the issue occurs, try to plug in your iPhone device to your computer for 15 to 30 minutes and see if it charges successfully. You can also try connecting it to a different USB port on your computer.
How to recognize if the issue is on your iPhone screen or not:
If your iPhone device is not recognized successfully by iTunes, unfortunately, it can be more than a screen issue.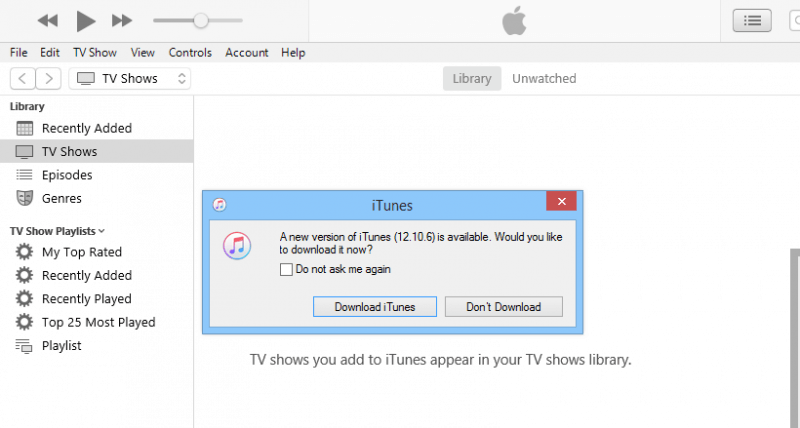
Inspect your iPhone device if it has been damp with water or has dirt and dust on its lightning port as these can affect your iPhone device. Clean the lightning port from dirt or dust that accumulates over time.
If it has been wet or moist, switch off your iPhone device and remove the battery and all other accessories from your iPhone. Let the device and the parts dry out first before using it. Dry or vacuum clean the device or try the rice method by placing your device in raw rice leaving it for several days to absorb the moisture.
Perform a restart of your iPhone device in order to fix any kind of issue such as why is my iPhone not turning on. This method will flush out the memory, clear the cache and junk data to free up some space and memory so your iPhone device can perform better.
How to perform iPhone device restart:
When your iPhone device does not respond, try to do a force restart:
If the battery is removable, you can also do a force restart by removing the battery from your iPhone device for a few seconds then insert the battery again. Turn on your iPhone device by pressing the Power button and see if it now loads successfully.
You can also inspect the battery if it is not damaged or bloated. You can bring it to an official Apple service center near you.
To fix the issue on why is my iPhone not turning on, run your device in recovery mode to reinstall the most recent version of iOS. This method will not wipe out the data in your iPhone device but you can back up your data in case of data loss.
No data will be affected with this option preserving the settings and contents of your iPhone device. On the other hand, take note that the Restore option will wipe out all of the settings and contents which will need you to back up the data in your iPhone device.
Your iPhone device might need a reset to fix the issue on why is my iPhone not turning on. Do a hard reset of your iPhone device and then reset all settings. The personal data will not be affected as it only reset your settings and preferences on the iPhone.
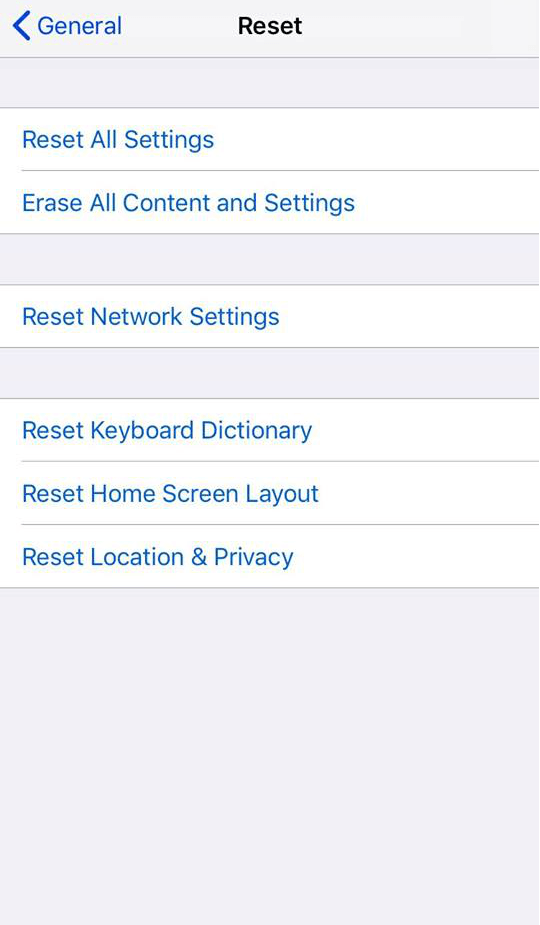
When your iPhone device starts up, update the iOS version to get the latest fixes and enhancements installed to your device.
To reset your iPhone device to the original factory settings will mean to wipe out all of the data and settings in your device. It is recommended to do a regular backup of your data and restore it after your device undergoes the reset. You can do the backup via iCloud or iTunes app which is tackled in the next section.
Note: Create a backup of your personal data before proceeding with the device reset.
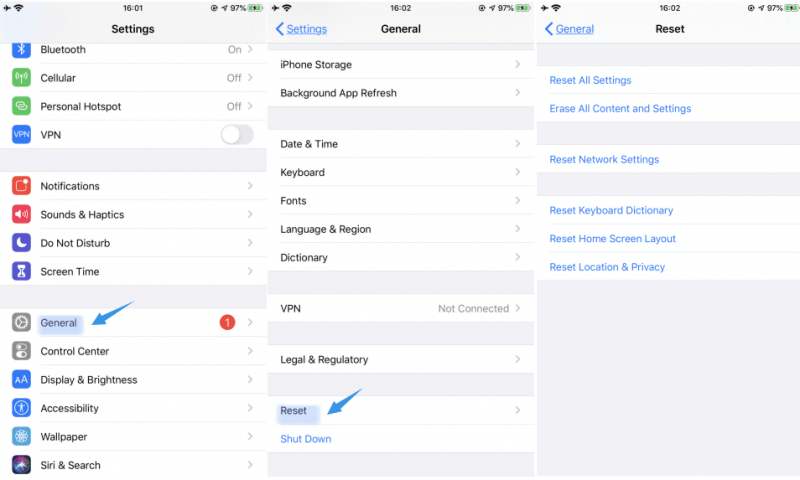
The issue of why is my iPhone not turning on may also occur when your device was dropped accidentally harming the screen, lightning port, or other parts of your iPhone device. It can also be a hardware defect that you can send over to Apple Support especially if still within the warranty period.
You can visit your nearest Apple Support center so they can troubleshoot your iPhone device for any hardware damage and do the needed repair. They may fix the screen, and other parts, change the battery, or completely replace your iPhone device unit.
This basic process will tell you how to create a backup of your personal data on your iPhone device so that in case of issues such as why is my iPhone not turning on, it would be easy to restore the data.
Back up all of your data from your iPhone device and store it to the computer. After, you can restore the backup through the iTunes app.
With this method, 5 GB of your data is free. You will need to pay a monthly fee if it goes beyond the limit.
You can access your data from iCloud on your computer. Sign in to iCloud.com.
iOS System Recovery
Fix with various iOS system issues like recovery mode, DFU mode, white screen looping on start, etc.
Fix your iOS device to normal from white Apple logo, black screen, blue screen, red screen.
Only fix your iOS to normal, no data loss at all.
Fix iTunes Error 3600, Error 9, Error 14 and various iPhone Error codes
Unfrozen your iPhone, iPad and iPod touch.
Free Download
Free Download

When you encounter an issue with your iPhone device such as why is my iPhone not turning on, refer to this article that gives you the different ways with detailed steps to help fix the issue. The problem can be caused by a number of reasons related to software or hardware damage. It is best recommended to always create a regular backup of your personal data for an easier restoration of data.
Leave a Comment
Comment
iOS System Recovery
Repair various iOS system errors back to normal status.
Free Download Free DownloadHot Articles
/
INTERESTINGDULL
/
SIMPLEDIFFICULT
Thank you! Here' re your choices:
Excellent
Rating: 4.9 / 5 (based on 109 ratings)