

By Nathan E. Malpass, Last updated: June 2, 2019
If you want to import your contacts from iPhone to Mac, your first option would be to use iCloud. However, this is not the best choice since sometimes iCloud’s not working. Or maybe, you didn’t buy storage space and you only have a limit of 5GB if you opt for the free plan.
So, how to import contacts from iPhone to Mac with or without iCloud? Here, we will discuss just how to do it with various methods explained below. You can select the best method that suits your needs.
Method 1: Using iCloud to Keep the Contacts From Your iPhone Updated on Your MacMethod 2: Using FoneDog's iOS Data Backup & Restore ToolMethod 3: Sharing Contacts Wirelessly Through AirDropBonus: Speed Up Your Mac DeviceWrapping It All Up
People Also ReadHow to Import All Photos From iPhone to MacHow to Transfer iCloud to New iPhone?
First, you have to set up and activate iCloud on your iPod Touch, iPhone, iPad, Mac, PC, or iCloud.com. Once this is done, you can gain access to all of your files on all of these devices. These files include your contacts as well.
An important point to remember is that every time you open iCloud, you will sync the entire contact list from iPhone to contacts. If you don’t want to import every contact and you wish to sync specific items only, you have to opt for another method such as using FoneDog's iOS Data Backup & Restore tool.
In addition, music support is not included in iCloud which can be frustrating for those who love to listen to songs. If you want to do this, you can utilize the FoneDog software as well. We will be digging into the details of this software later.
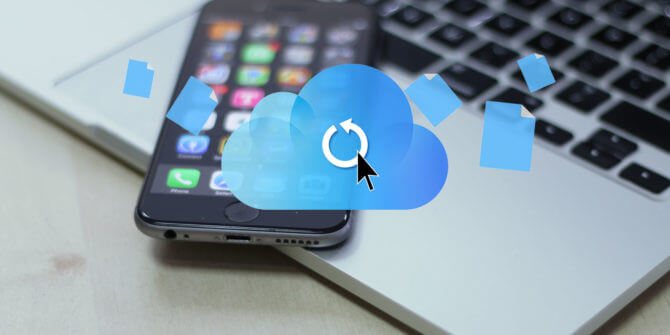
Now, let’s go back to doing the first method. Here’s how to do it step by step:
Step 01: First, open your iPhone.
Step 02: Visit Settings.
Step 03: Press “Your Name” and then go to iCloud.
Step 04: Activate iCloud Service for Contacts. After you have finished steps 01 to 04, the contacts list will be synced to your iCloud account. Your entire contact list will be up-to-date within iCloud.
Step 05: Now, let’s go on your Mac device. Open your Mac first.
Step 06: Press the Apple menu.
Step 07: Select System Preferences.
Step 08: Turn iCloud on.
Step 09: Sign into it with the same account you used on your iPhone.
Step 10: Check Contacts.
Step 11: Press Manage. After you have followed these steps, your entire contact list will now be imported from your iPhone to your Mac device.
Now, let’s move on to two different methods of importing contacts from iPhone to Mac without using iCloud.
This tool can be used to manage data allowing you to copy your entire contact list from your iPhone to your Mac device. You can also select specific items if you don’t want to copy every contact information from your iPhone.
Aside from this, FoneDog's iOS Data Backup & Restore tool can be used to import messages, images, videos, books, music, voice memos, and other file types between your iPhone and your Mac. This is possible without the need to use iCloud or iTunes anymore.
There are two parts to using this tool. First, you have to back up your data from iPhone. The second part involves restoring selected data to your desired device (e.g., Mac computer). Here’s how to use the tool step by step:
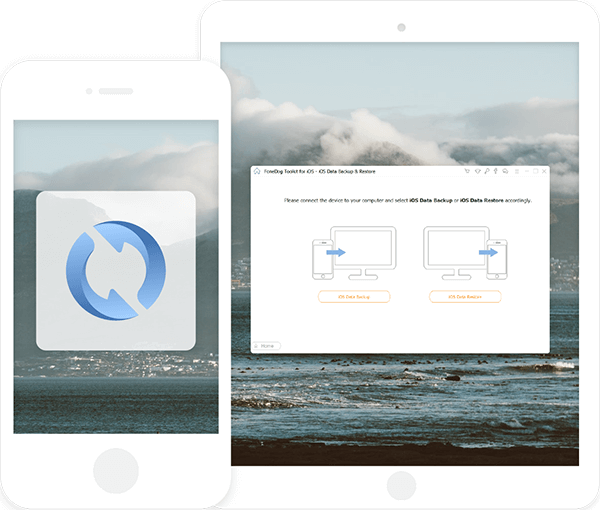
Step 01: Install FoneDog Toolkit – iOS Toolkit on the computer.
Step 02: Launch the software on your computer device.
Step 03: Connect your iOS device. In this case, you will connect your iPhone. Wait until the connected device is recognized.
Step 04: Select iOS Data Backup & Restore.
Step 05: Select iOS Data Backup.
Step 06: Select your desired backup mode. Two modes are available, “Standard Backup” and “Encrypted Backup.” The latter allows you to set a password to protect sensitive information.
Step 07: Click Start to continue.
Step 08: Select the type of files you wish to back up. In this case, you will select “Contacts.” If you want to back up another file type, you can do so by clicking the appropriate category.

Step 09: Click Next.
Step 10: The tool will now begin to back up your data.
Step 11: Wait until the backup is finished. After it is complete, the software will show the name and size of the backup file. If you wish to backup more data, you can click “Backup More.” If you want to transfer data from one device to another, you can click “Restore iOS Data.”
Now, let’s move onto restoring the data (your contacts) from the backup file to another desired device. Here’s how to do it step by step:
Step 12: Connect your iPhone or iPad to your computer. Make sure the FoneDog software is open.
Step 13: Select iOS Data Backup & Restore.
Step 14: Select iOS Data Restore.

Step 15: All backup files will now be shown to you. Select the backup you created earlier with the contacts in it. Press the “View Now” button afterward.
Step 16: FoneDog will now scan the selected backup file. You can click Pause or Stop depending on what you want to do. Or, you can wait until the scanning process is complete.
Step 17: Once FoneDog has scanned your backup files, you can preview the backup data. Select the items you wish to back up to your Mac device.
Step 18: Select Restore To Device to restore it to your iPhone or iPad. Or, select Restore To PC to restore it to your Mac device.
Pre-installed on Apple devices, AirDrop is used to share images, music, video, contacts, and other file types among Apple devices. However, it only has the ability to sync contacts one by one. If you want to sync or import a lot of contact from your iPhone to your Mac, you can use FoneDog instead.
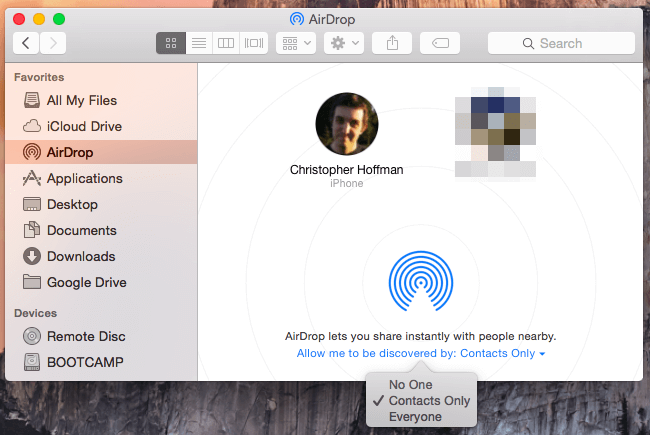
Here’s how to use AirDrop step by step:
Step 01: Enable AirDrop, Wi-Fi, and Bluetooth on both your iPhone and Mac devices. Ensure that the two are within 30 feet away from each other.
Step 02: Use your iPhone and open the Contacts application. Find the contacts you wish to sync to your Mac device.
Step 03: Press Share Contact.
Step 04: Select AirDrop.
Step 05: Select your Mac in the list of AirDrop devices.
Step 06: Now, get your Mac device. Select Accept on the pop-up screen.
Is your Mac device running slow? Do you need more space? FoneDog's PowerMyMac is a great tool to speed up your Mac device and free up more space. It supports multiple devices such as iMac, MacBook, MacBook Air, iMac Pro, and MacBook Pro.
PowerMyMac is a great tool to analyze your computer and detect all junk files within the system. It has useful features such as a Mac Cleaner, Performance Monitor, File Unarchive Tool, Secret Keeper, and Wi-Fi Sprite. This software is a multi-function tool and is everything you need to optimize your Mac computer.
There are multiple ways to import your contact from your iPhone to your Mac device. One way is to use iCloud. Another is to use FoneDog's iOS Data Backup & Restore Tool. The third method of doing it is by using AirDrop.
FoneDog’s tool is the best solution to the question of how to import contacts from iPhone to Mac as it allows you to restore all contacts. It also allows you to select specific contacts only. Plus, the process is very easy and fast. Finally, if you’re experiencing a slow Mac device, you can also use FoneDog's PowerMyMac tool to optimize your computer and free up more space.
Leave a Comment
Comment
Hot Articles
/
INTERESTINGDULL
/
SIMPLEDIFFICULT
Thank you! Here' re your choices:
Excellent
Rating: 0 / 5 (based on 0 ratings)