

By Adela D. Louie, Last updated: September 5, 2022
Safari search engine was among the most popular in the world. This is essentially the default search engine on all Apple devices, along with iPhone and others. Even though Apple often upgrades the application with innovative features but also enhancements, somehow it misses just a few functions that some competitors like Chrome and Firefox, seem to have.
Also, it's inconvenient to always need to change browsers every time you visit a link from your apple device, however you could modify the browser with your iPhone towards your favorite one. This post would demonstrate how to change default browser on iOS enough so your chosen browser loads once you open any link.
Part #1: Best Tool to Cleanup iOS Device Browser’s Caches – FoneDog iPhone CleanerPart #2: Guide on How to Change Default Browser on iOSPart #3: Conclusion
Prior to changing your default browser, you must always remember that there will be leftover caches once you didn’t use that previous browser. These caches and leftover remnants could be a hindrance when setting a new default browser as well it could accumulate large storage space into whatever apple devices you own. So before proceeding into the next part which a guide on how to change default browser on iOS, we will introduce a very convenient tool you could use.
The FoneDog iPhone Cleaner was indeed the best tool to use on cleaning up as well restoring, backups, and many features to offer. The whole cleanup tool may assist you in eliminating redundant items from your iOS device, often including useless crap file systems, obsolete software products, aberrant images, and huge files. Clear out a huge space with your iOS device. So below are the provided instructions you may follow in order to clean up space on your iPhone, iPad, or other iOS devices:

Even though you have been using another search engine off your iOS device but also still haven't selected everything as your preferred, you should be using Safari anytime you visit a link via an email or perhaps another application. Read the directions below and then learn how to change default browser on iOS device as well as an iPhone.
Once you begin, ensure whether your iPhone was indeed running iOS 14 and your iPad is running iPadOS 14. That would be all right, let's just get going and follow the step-by-step guide provided below:
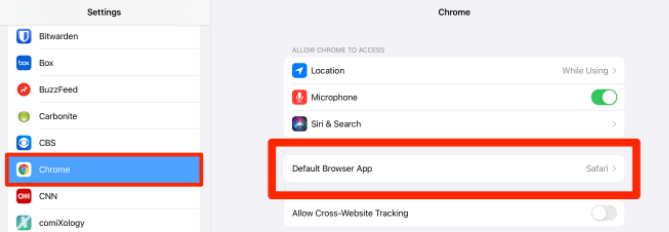
Through using search engine settings on your apple device, you can however designate Chrome or another search engine as just the preference. This is how it's done, just follow the step by step guide that is provided below to change default browser on iOS:
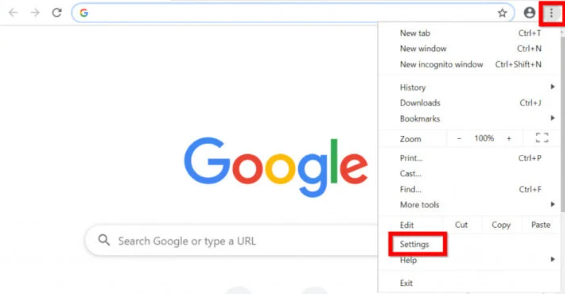
People Also Read2022 Solved: How to Change Passcode on iPhone if ForgottenHow To Change Display Language In Windows 10 [2022 Guide]
As a final point, it is indeed essential to know how to change default browser on iOS. Knowing how to manipulate as well to execute such a process could be a very great help for you so that whenever you would open any link you desire to head into, that will definitely be open up according to the browser you wanted to make use of. Also, keep in mind that whenever you change your browser and decided to remove that previous browser, make sure that you also clean up your device afterward. Just to avoid certain issue such as insufficient storage space on your device makes use of the FoneDog iPhone Cleaner which is the best in what it does. Hope this then will help you free space on your iPhone or other iOS devices, have a great day!
Leave a Comment
Comment
Hot Articles
/
INTERESTINGDULL
/
SIMPLEDIFFICULT
Thank you! Here' re your choices:
Excellent
Rating: 4.8 / 5 (based on 90 ratings)