

By Nathan E. Malpass, Last updated: June 17, 2022
We install a lot of applications in our iPads. These might be apps for productivity, for entertainment, for editing pictures, or for whatever reason. If you have accumulated a lot of apps in your tablet, you may want to know how to delete games on iPad without leaving trace files.
Most people don’t play all the games they have on their tablets. As such, deleting games you have finished or games you don’t play often is a great way to retrieve more space in your iPhone/iPad. The reclaimed space can be used for more important apps or documents.
Here, we will discuss how you can delete your iPad’s installed games. We will give you the conventional method of doing so. In addition, we will also give you a tool you can use to uninstall apps, including games, on your iPad without leaving residual data.

Part #1: The Conventional Method on How to Delete Games on iPadPart #2: The Best Way to Delete Games And Uninstall Apps on iPadPart #3: Conclusion
The conventional method of deleting apps, including games, on your iPad device is very easy. If you change your mind or if you need to use the app again, you can simply download it from the Apple App Store again.
Here are the following steps you can follow to remove the games installed on your iPad using the Home Screen:
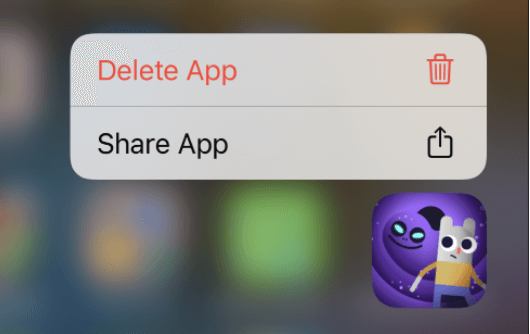
Another similar method will be to delete the app from the Home Screen and the App Library. To do that, follow the steps below to know how to delete games on iPad:
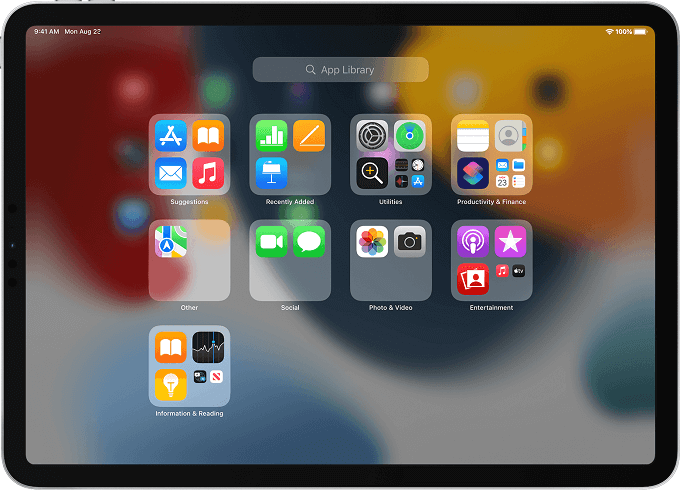
A notion most people have is in-built applications can’t be deleted from your iPad. Actually, this is true for older versions of the device. However, for newer iPad models, you can actually delete built-in applications placed by Apple on it. Here are some of the built-in apps you can delete:
It is important to remember that deleting built-in apps within the Home Screen of your iPad will result to the removal of its configuration files and user data. In addition, deleting the built-in apps from your iPad can cause the device’s system to malfunction. As such, this is not recommended for users who doesn’t have much technical knowledge.
How to delete games on iPad completely without leaving residual files or data? You should use FoneDog iPhone Cleaner. It’s essentially an iPhone optimization tool that works by removing unnecessary files within your device.
Some of the features of the tool include the following:
Here are the steps you can follow so you can implement how to delete games on iPad without leaving residual data with FoneDog iPhone Cleaner:
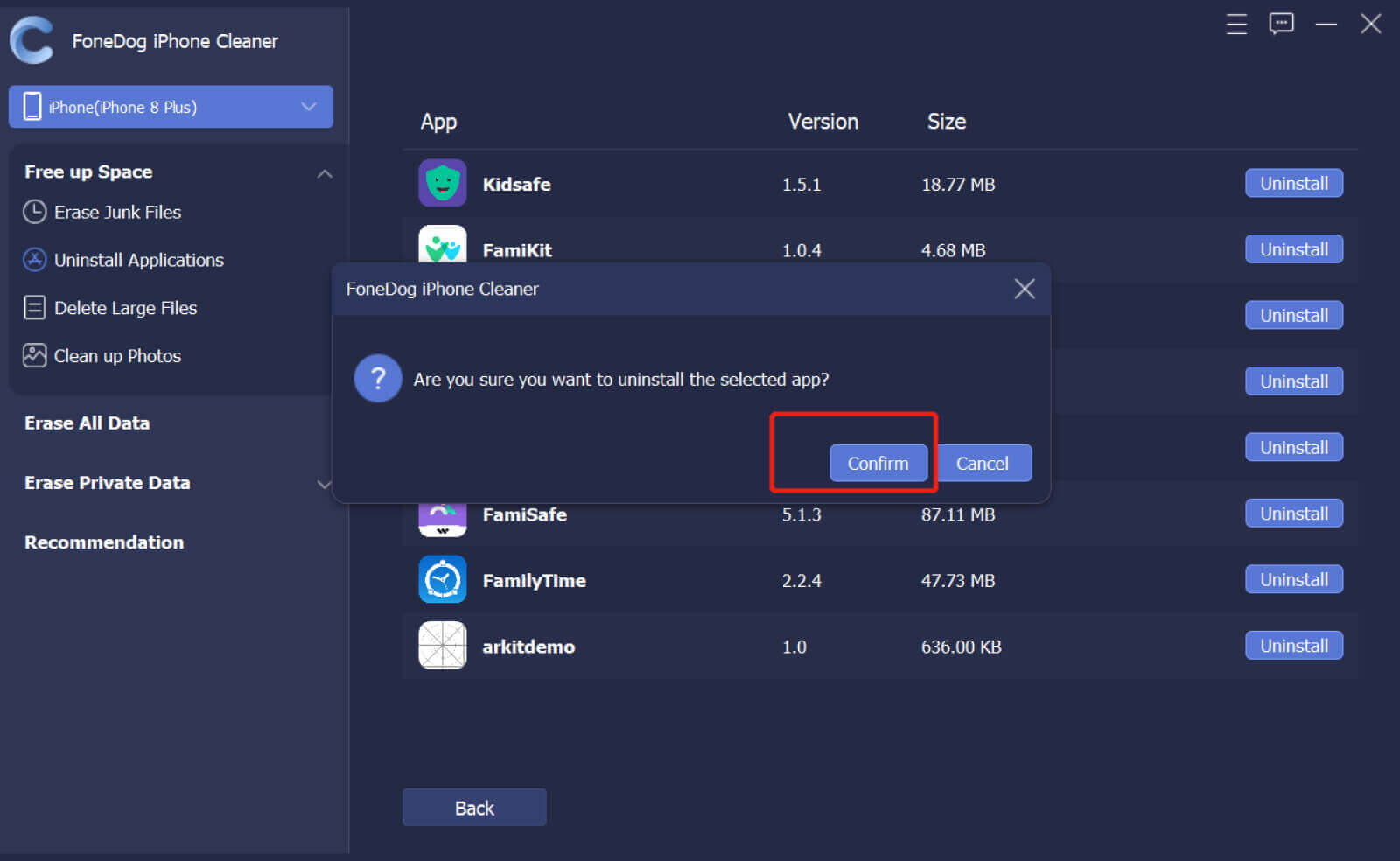
People Also ReadComprehensive Guide on How to Delete Snapchat Data in 2022How to Delete Calendar Events on iPhone - Easy Steps
This guide has given you all the tools and steps you need in order to implement how to delete games on iPad. We talked about the conventional method of doing it by long pressing an app and deleting it from the App Library.
However, we also talked about another method, which completely uninstalls games from your iPad. This is through FoneDog’s iPhone Cleaner, the best cleaner for your iPad, and its uninstallation utility. You can use it to remove apps from your iPad, iPhone, or iPod Touch without leaving residual files. As such, it is a more complete and convenient way of removing apps from your Apple mobile device.
Leave a Comment
Comment
Hot Articles
/
INTERESTINGDULL
/
SIMPLEDIFFICULT
Thank you! Here' re your choices:
Excellent
Rating: 4.6 / 5 (based on 91 ratings)