

By Nathan E. Malpass, Last updated: March 1, 2022
If you have evaluated yourself and your iPad and it has been too slow over the past weeks, or you want to sell your iPad, then you might want to learn the process of how to wipe an iPad. Let us say you want to keep it still with you and you want to fix it, or you want to sell it so you can get a new one but you also do not want to lose your most precious memories and data saved on the device, what are the things that you must do? Is there a way?
This article will be of huge help to you if you are torn between selling and keeping your iPad, nonetheless, for either of the two options, you still need to do some cleaning on your device to keep all the data safe. Here, you can learn a lot of things about how to wipe an iPad (manually and automatically by the best cleaner for iPad), and restore it to how it used to be, so hold your pen and notebook and be ready to take some notes.
Part 1. Things To Do Before Wiping An iPadPart 2. The Best Way on How to Wipe An iPad Without PasswordPart 3. Other Common Ways To Wipe An iPadPart 4. To Summarize It All
Of course, before proceeding to the wiping or cleaning of the iPad, there are some things that you must do first. This is important especially if you do not have the plan of selling the iPad and you just want to fix the slow performance of the device. A backup of your files or data is really very important so that you can bring back the same content of your device, but this time a little better than the previous one. We will enumerate how you can back up the data on your iPad.
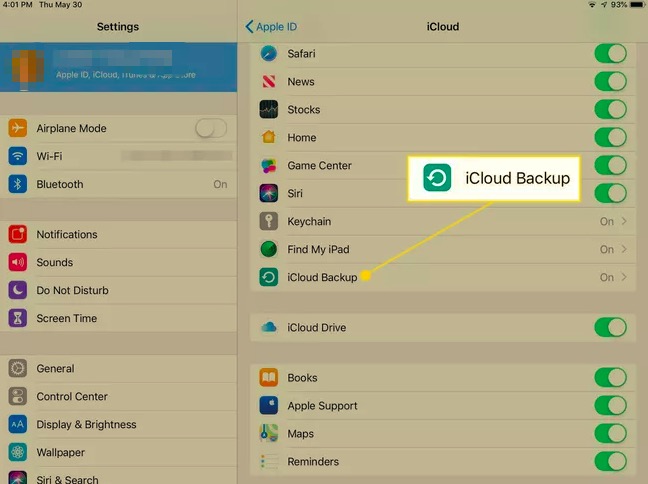
And then you are done! It must be noted that the device must be connected to the internet until the backup is finished. Also, if there are prompts that appeared throughout the middle of the backup saying that the space of the iCloud storage is not enough, you must follow the prompts regarding the process on how can you buy more storage to be able to complete the backup.
In this part of the article, we will be sharing with you the best method that you can follow. It is through the use of a tool that is so full of really great features.
If your iPad has been running really slow, there can be a lot of things to check. It can be because it already has a serious problem, and it could also be just a little cleaning is needed. Well, if you are still reading and you are really into searching for a way how to wipe an iPad, you are so lucky as we will dig deeper to know a tool all the amazing things that it can do for you and your device. The tool that we are talking about is the FoneDog iPhone Cleaner; this tool is really a must-try!
This tool will beat all your iPad or iPhone storage issues, starting with the useless files on your phones up to de-cluttering some other files that are really not that important. This tool will make a bigger space for other important files that need to be stored. You are able to reset your iPad without an iCloud password!
So, what are the other things FoneDog iPhone Cleaner can do for all the iPad or iPhone users out there?
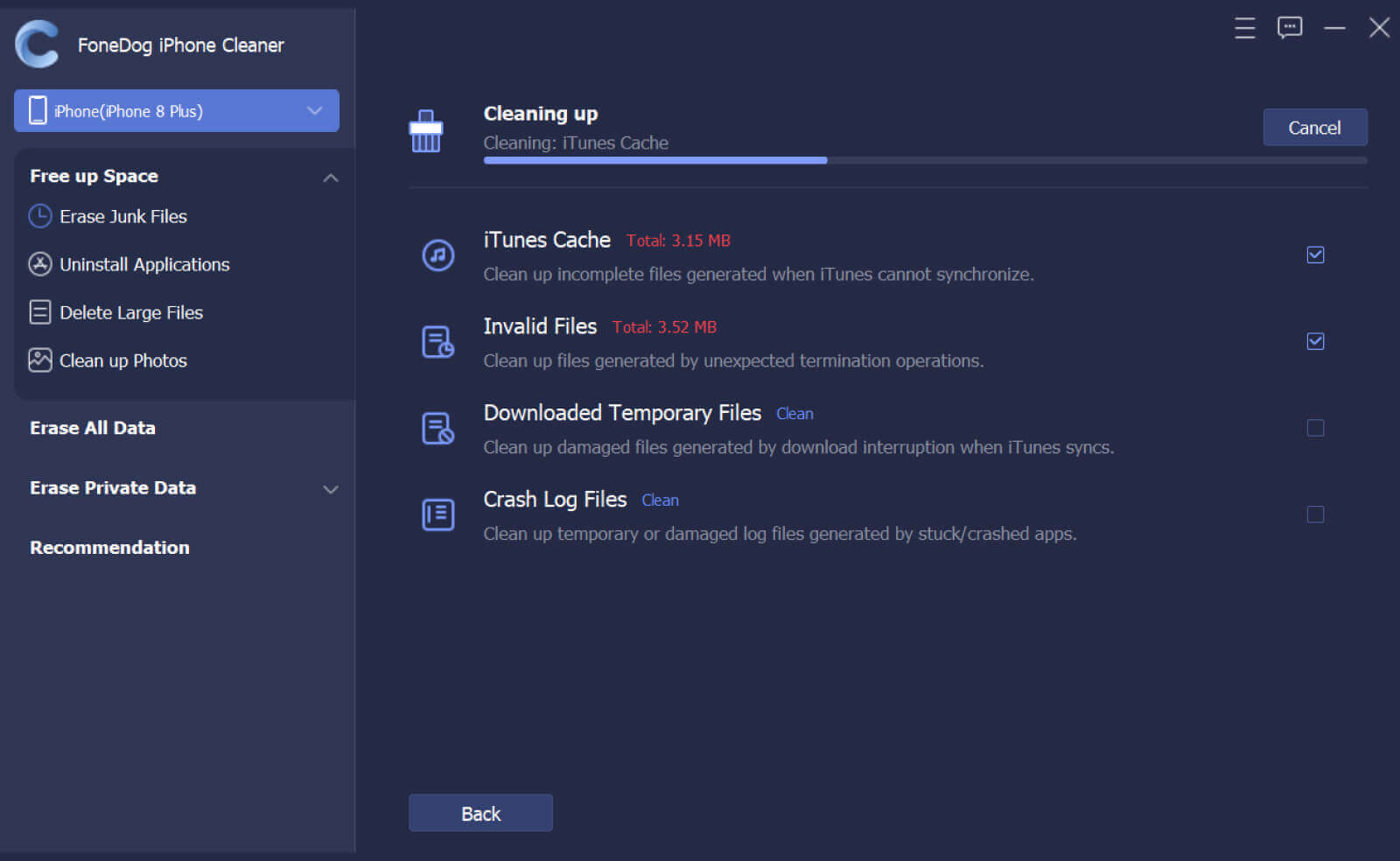
For you to be able to know more about FoneDog iPhone Cleaner and also figure out the steps on how to use it on your device, we will be discussing the procedures below. The steps on how to wipe an iPad using FoneDog iPhone Cleaner are divided into four parts; we will be going to the step-by-step procedures below.


Aside from the tool that we have discussed in the previous part, there are also some other ways how to wipe an iPad. We have listed some other common ways which you can also try if you are looking for other options.
You can also use iCloud.com to wipe an iPad. This method does not require any passcode from your device, here are the things that you must do.
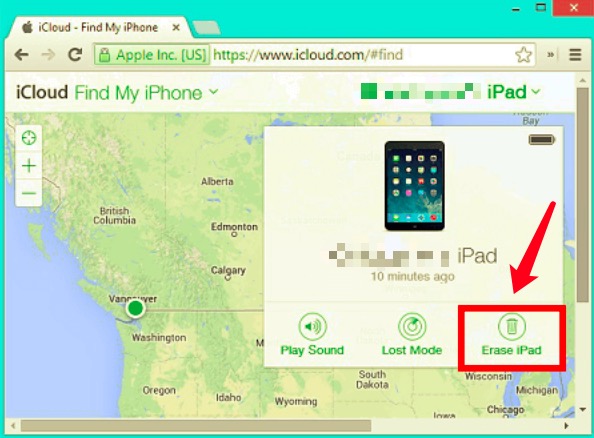
This one is applicable if you are using macOS Mojave 10.14 or an earlier version.
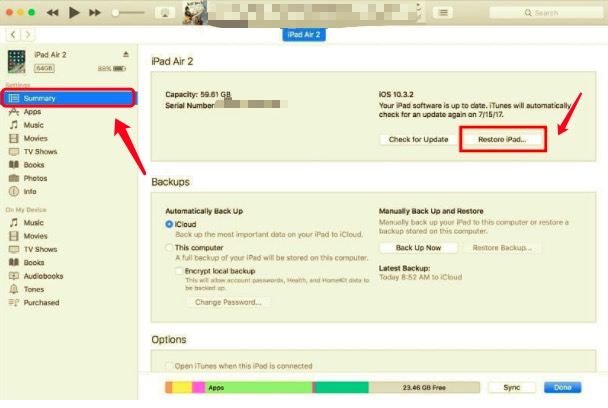
In case you are using a Mac computer with macOS Catalina 10.15 or a newer version, you have to use the “Finder” to be able to start the factory resetting of your iPad.
If you also want to try it directly using your iPad you have to go to “Settings”, then “General”, then proceed to “Reset”, and then tap “Erase All Content and Settings”. You must also type in your passcode once required to be able to finalize the resetting of the device.
People Also ReadHow to Empty Trash on iPad [2022 Updated] Does a Hard Reset Erase Everything on iPhone?
As we have discussed above, there are a lot of ways to clean or reset your iPad. We also had the chance to know more about the easiest and most efficient method how to wipe an iPad using the FoneDog iPhone Cleaner, it is really a tool that you must try. We all have our purposes on why we want to completely clean or erase our data on an iPad. Some of which is if we wanted to sell it, and also if we just want to see if there is still a solution in fixing the slow function of the device.
Nonetheless, the security of the data and the assurance that anything that you have shared in the device is safe could be the main purpose why someone looks for methods or ways on how to wipe an iPad. We hope that the tools, steps, or procedures that we have listed above could really be of huge help to you if you are about to sell your device or you have encountered some problems regarding the functions of your device.
If you are still having issues with wiping an iPad, you could still search the web for other possible fixes that you can also try. You can also try to call the Apple service center in case you have noticed that the problem lies in the device itself.
Leave a Comment
Comment
Hot Articles
/
INTERESTINGDULL
/
SIMPLEDIFFICULT
Thank you! Here' re your choices:
Excellent
Rating: 4.6 / 5 (based on 85 ratings)