

By Gina Barrow, Last updated: February 21, 2022
It seems pretty annoying that after getting bigger iPhone says Not Enough Storage but there is.
This error means you are not able to store any new data such as pictures, videos, downloads, and more. You need to clear some space on your iPhone before you are able to save a new one. But, what if, all that is stored in your iPhone is important?
Let’s figure out how to fix this iPhone says not enough storage but there is in this new article.
Tip: If you are interested in other problems about iPhone storage, you can read another post.
Part 1. Who’s Taking A Big Bite on the iPhone?Part 2. 6 Incredible Tips to Fix Not Enough Storage on iPhonePart 3. Summary
Whether you get the 64GB or the 512GB iPhone storage capacity, depending on how you use your device, there will come a time that you will get a Not Enough Storage notification.
It is best to understand what is taking up most of your device storage capacity so you will learn where and how to manage in case you get this not enough storage message. Here are some of the big space-eaters:
These are just a few known storage eaters, in fact, there are still more if you use your device in so many ways. But these files shouldn’t hinder you from using your phone to the fullest. However, you just need to learn some good practical tips to avoid getting the ‘Not enough storage’ message.
Checking your device storage is perhaps the first thing you must do upon receiving this error message to verify if you have more space left or not. You can go to your Settings, then General, and then iPhone Storage; then you will see a summary of how much GB you have used and left.
Now that you have verified your device storage space, follow these 5 incredible tips on how to fix the ‘Not Enough Storage’ error on your iPhone:
Taking awesome shots during high-contrast conditions is now possible with High Dynamic Range or HDR camera setting on the iPhone. Your iPhone will take successive shots at various exposures and mix them together for a great photo, bringing more highlight and shadow details.
By default, the iPhone uses HDR when the situation calls for it. But you can manage it manually if you prefer not to use it automatically.
You can keep the original photo and the HDR version on your camera roll. However, keeping both pictures will consume more storage space. Since HDR is of better quality, why not keep it instead and turn off the option to save the original pictures?
To disable this feature, go to your Settings, and then scroll to Photos & camera. Toggle off the feature called Keep Normal Photo.
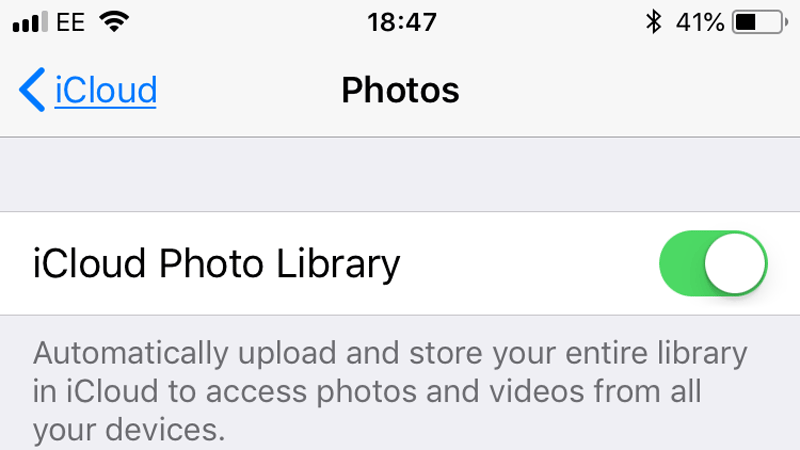
Being able to access and view your pictures on all your iOS device is highly convenient with the iCloud Photo Library. However, iCloud cannot detect duplicates and saves copies of multiple images from different devices, resulting in a clogged iPhone.
To turn off your iCloud Photo Library, go to Settings, Photos & Camera, and slide the bar off when you see the iCloud Photo Library.
We all have those apps that have been sitting on our devices for a long time hoping that one day, we’ll get to open them again. However, these unused apps also consume space. You can delete these apps manually anytime but you can also set iOS to offload these unused apps automatically.
Here’s how to enable the Offload Unused Apps option on your iPhone:
The app icons will remain on your home screen after deleting the app so you can quickly access it in the future. Doing this option will remove the app but your data and documents will remain.
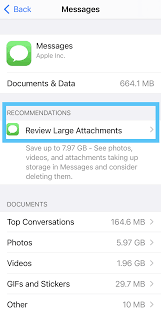
Sending attachments via Messages such as pictures, GIFs, and other media files also eats a lot of your iPhone storage. Good thing, you can revisit these attachments and review which ones should you keep and remove them.
Follow these steps:
Now find the messages with big attachments and delete them to free up some space. As of the moment, you might need to endure removing the large attachments one by one since there is no option to select all of them yet.
It could be the case that your iPhone has accumulated too much cache for your iPhone to handle. In this case, you can try clearing the cache files for the Safari browser on your iPhone to free up some storage space. To do it, you can follow the steps below:
If you are tired of doing the cleanup individually, you can consider a complete and comprehensive cleaning by installing a powerful iPhone cleaner like FoneDog iPhone Cleaner. It has all the essential tools needed to clear your device from junk files, caches, large files, unused apps, and many more.
FoneDog iPhone Cleaner also gives you a brief summary of your device storage, its remaining capacity, and cleaning options. It offers the following:
To know more about how FoneDog iPhone Cleaner works, check out these steps:
Step 1. Install FoneDog iPhone Cleaner on your computer and connect your iPhone. Tap Trust This Computer
Step 2. Register an account and view iPhone storage
Step 3. To use the Cleanup iPhone option simply click the Quick Scan button or you can click the Free Up Space on the left-side menu. You will get an instant result of what has been clogging your iPhone. Just go ahead and click the Erase button beside each cleanup feature to free up iPhone storage.

FoneDog iPhone Cleaner makes it even easier to erase all the data in your iPhone in case you want to start an afresh device or opt to sell it in the future.
Tip: You can also know how to clean up your Mac.
People Also ReadThe Best Free Mac Cleaner 6 Best Ways to Transfer Photos from Mac to iPad for Free
You have just learned how to fix an iPhone says not enough storage but there is. In this article, we have selected 5 of the most incredible and useful tips to clean up your iPhone. You can choose which option will free up your space quickly. But, if you are looking for a complete cleanup, then use FoneDog iPhone Cleaner. This software has all the tools needed to optimize your iPhone in no time!
Leave a Comment
Comment
Hot Articles
/
INTERESTINGDULL
/
SIMPLEDIFFICULT
Thank you! Here' re your choices:
Excellent
Rating: 4.8 / 5 (based on 87 ratings)