

By Adela D. Louie, Last updated: October 25, 2022
When you do not clear cache chrome on iPad, there are instances where your browser starts to function slower than it is usually before, it also can occupy the storage of your device, making it hard for you to store some other files that you might need.
Aside from the improvement of the device’s functionality, it is also a must that you clear cache chrome on your iPad to be able to protect your privacy as well.
That is why you are so lucky to have come across this article, here we are going to discuss ways how to clear cache chrome in order to save storage space on your iPhone or iPad, so you will have fewer worries. It is also good if you wanted to have a tidy and very organized device. You will learn a lot from this so, let us begin.
Part #1: Ways on How to Clear Cache Chrome on iPadPart #2: What Is A Cache And Why Do You Have to Clear It?Part #3: Bonus Part: How to Clear Password And Auto-Fill Data on Your iOS?Part #4: How Can You Clear Cache Chrome on Your iPad?Part #5: To Summarize It All
In this part of the article, we will be listing ways how to clear cache chrome on iPad, we will also share some of the other things that you can also try to keep your device healthy, clean, and organized.
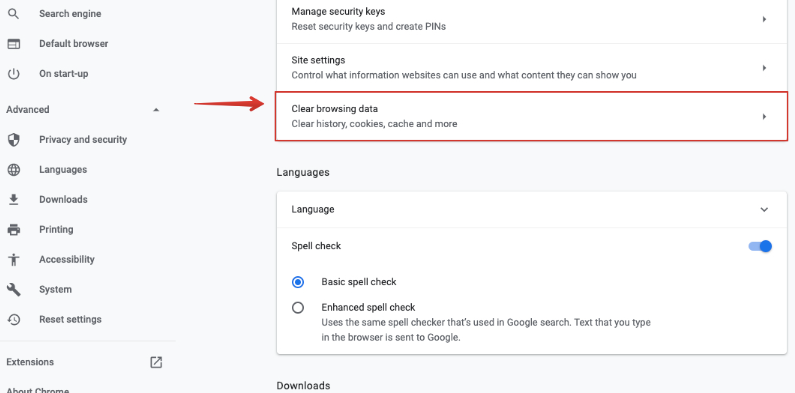
That is one way how to clear cache chrome on iPad, you can try this fix to be able to check if it can finally fix the slowing down of your device.
Aside from how to clear cache chrome on iPad, there are also other internet engines that you are using, like for example, Safari. This is actually the default browser of iOS users, and the good news is it lets you delete cookies, caches, and history all at once. Let us begin with the steps how.
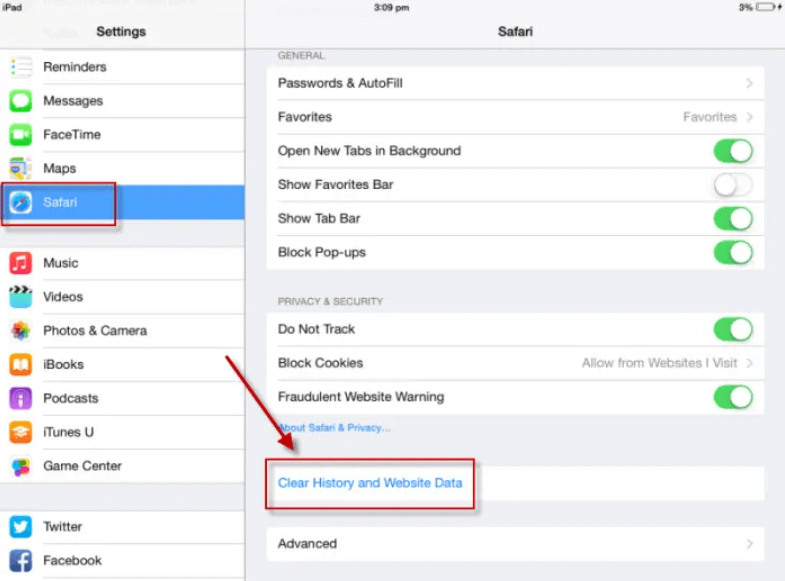
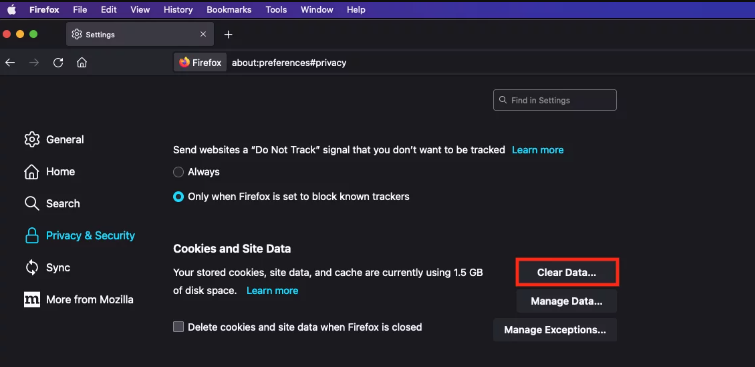
Before we fully make ourselves into how to clear cache chrome on iPad, we should first be knowledgeable about what cache is, and why we have to clear it.
The cache of a device is where the data of the website such as texts, pictures, layouts, etc. are stored so that the browser that you are using does not need to load everything once more every time that you wanted to revisit a specific site. So technically to be able to help a website load more quickly, it is because of cached data.
So why do we have to clear cache chrome or even timelessly clear your data on iPad? It is a way to keep your device’s hygiene on track. Aside from keeping your device healthy, you can also avoid other people tracking down you.
And if you occasionally clear cache chrome on your iPad, you also help speed up your browsing experience. When you feel that your iPad is quite slow to function, then you may want to try deleting your cache.
On the other hand, you should also remember that cached data are really important to all streamlined experiences when we access web services, so you should not also delete it every day.
As we all know, our passwords and the auto-fill data which are stored on our devices’ memories can really be sensitive. We should always clear cache chrome on iPad to protect them, especially against people who may use them at our expense.
This is also advisable if you tend to share your devices with other people, here are the steps on how you clear passwords and the auto-fill data in Chrome on your iOS.
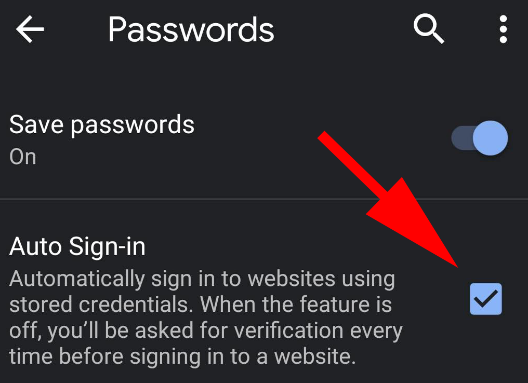
Now, we have something that will ultimately give you the easiest way how to clear cache chrome on iPad, the FoneDog iPhone Cleaner.
It is a reliable partner if you are looking for a tool that will help you keep your device healthy and in good condition. It can help you save some space on your device which can be extra room in case you have to install an application you want to try or store a file that you might need. It is also a tool that can help you optimize the ability of your device to function well and efficiently.
It has a feature which is called “Erase All Data” which can help you get rid of all the things that you wanted to get rid of in one tap. This feature can also help you save a lot of time since it can be able to delete all the data instantly. It also has an option where you can also select a single file in case you wanted the selective deletion of files.
You can also use the FoneDog iPhone Cleaner to restore your files, transfer them to a device going to another one, and even create a backup of all the files that you wanted to keep in case you have to use them in the future.
To start, you have to download and install the FoneDog iPhone Cleaner on your computer and log into it using the registration code and email that was given initially. Then using your cable, connect your device to your computer, and then tap “Trust” to be able to continue. Tap the option that says “Quick Scan” to see the contents of your device, and then to see more details, you can click “More Info”.
So, how do we use the FoneDog iPhone Cleaner to clear cache Chrome on iPad?
To be able to erase a junk file, these are the steps that you have to follow:

People Also ReadTop 7 Best Junk File Cleaner for iPhone/iPadThe Best iPad Cleaner Free to Smartly Clean up iPad in 2022
The health of your device is important especially if you often use them for work and business. You have to always make sure that all the files that you have stored on it are properly organized, and neat.
You also have to make sure that there is space left for other files that you have to store, and even apps that you might need to install. Learning how to clear cache chrome on iPad is one evident action that you wanted to take good care of your device.
This is also a nice time to recommend the best iPhone-cleaning tool---FoneDog iPhone Cleaner, which is a reliable partner when it comes to taking good care of your device’s management and organization.
We hope that you have learned a lot of things that you can use in case you are in the middle of a situation when you have to clear cache chrome on iPad.
Leave a Comment
Comment
Hot Articles
/
INTERESTINGDULL
/
SIMPLEDIFFICULT
Thank you! Here' re your choices:
Excellent
Rating: 4.6 / 5 (based on 75 ratings)