

By Nathan E. Malpass, Last updated: September 15, 2022
iOS devices, like others available today, allow you to view the storage capacity to enable you to manage the hardware and software properly. One tricky thing on iOS devices is the “Other” portion of the chart or graph. What is this portion and how to clear “Other” on iOS storage?
Here, we will talk about how to view the iOS storage graph on your device. In addition, we’ll talk about the “Other” storage and what it contains. Finally, we will give you the top tips to help you clear “Other” on iOS storage, so that you can save more storage room on your iPhone.
Part #1: Visiting The iPhone Storage GraphPart #2: What Is “Other” On iOS Storage?Part #3: The Best Way to Clear “Other” On iOSPart #4: To Sum It All Up
Before learning how to clear “Other” on iOS, you may want to see the elements that make up the storage on your IOS device. To do this, you have to visit the Settings application as it contains this information. Follow the steps below to help you view the storage information on your iOS device:
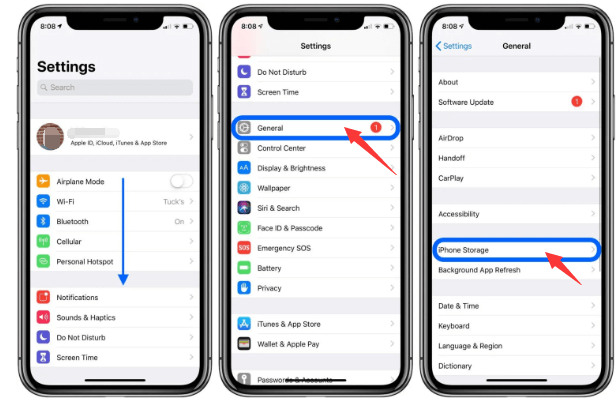
On the upper part of the iOS storage section, you’ll notice that there’s a bar graph. This will display the total storage within your device. In addition, it will tell you the types of data that are taking up space within your gadget.
Some of the main categories included in the bar graph include Apps, Media, Photos, Mail, and Other. Under the said graph, the different applications on your iOS device will be shown. In addition, the amount of space they consume will be included beside the name of the app. The space they take up includes the application file and the data they have in storage.
What is “Other” on iOS storage? We must figure it out first before we get to know ways on how to clear “Other” on iOS storage. As you can see in the bar graph (after you have followed the steps in Part 1), there are different categories that can be recognized. There are apps, photos, mail, and other categories. But what is the “Other” category that your iOS device is talking about?
You may notice in your device that the “Other” category is taking up too much space. Sometimes, they take up gigabytes worth of drive space. If this “Other” category is about 20GB or larger, then it’s high tide to take measures to clean it up. Over 20GB is way too much space taken up by this category.
On the iPhone Storage section of the Settings app, you can scroll towards the lower portion until you find the sections System Data and iOS. In this section, press System Data. In that way, you will have the ability to see the “Other System Data” and the amount of space it consumes on your drive.
As you may realize, the “Other” category is a hanging net that catches other categories not found in the main ones. These may include Siri voices, logs, system caches, updates, and a whole lot more. Heck, it may contain language files you don’t use also!
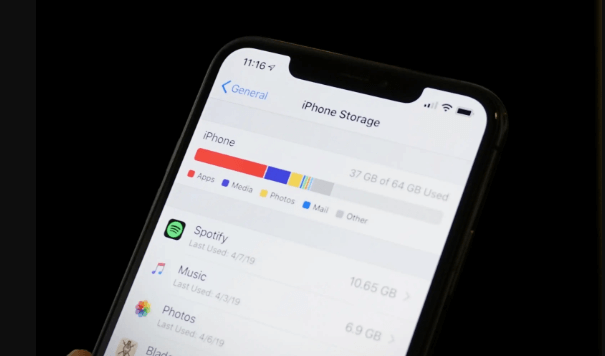
Typically, the largest type of data that consumes the Other category is the caches. We’re referring to the streams you have previously done on videos and music files. For instance, if you listen to or if you download music or video from the different Apple applications, these files are typically saved as Media files. They are indexed as such. But what about the streaming caches?
Actually, the cache of these streams is categorized in the “Other” portion of your storage. These caches are necessary to ensure that your playback won’t lag due to a poor internet connection or whatever reason.
Apart from the music and videos you stream and download, the caches within your browsers can take up a lot of space. If you use Safari often, then the cache can actually take up a big amount of your drive. In addition, sending and receiving a lot of videos, images, and text messages can lead to huge caches.
There’s no such thing as completely getting rid of the “Other” storage on your iOS device. However, you can significantly reduce the space they take up. The first thing you should try is to eliminate the cache within Safari and other browsers. To do that, follow the steps below:
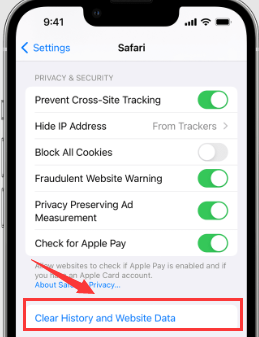
How to clear “Other” on iOS? Another thing you can do to solve is to modify the Messages settings. In this case, you’d have to change it to save fewer previous messages you have already read. To do that, follow the steps below:
One alternative is to find apps that take up a lot of space within your system. Again, you have to visit the iPhone Storage section (steps found in Part 1). Within that section, check out the apps that take up much space. You simply have to uninstall that app and reinstall it back again.
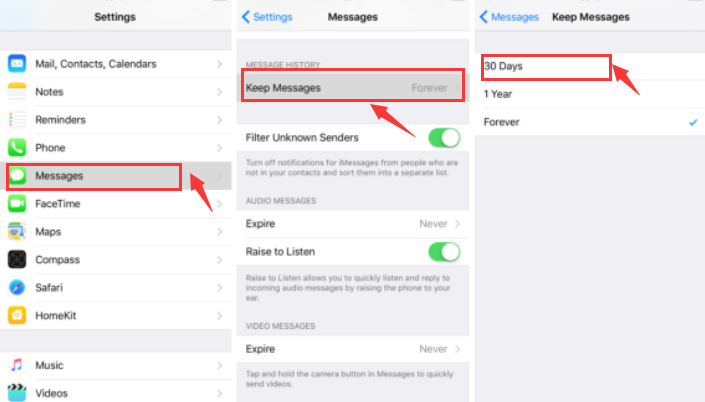
The last resort you’d have to do is to back up your iOS device and do a factory reset. This is the last option since it will take up a lot of effort and time. In addition, you may lose some data you haven’t backed up. That’s why it’s recommended that you create a backup first before you reset your iOS device.
To do this, you have to utilize iTunes on your macOS computer or Windows PC. Follow the steps below:
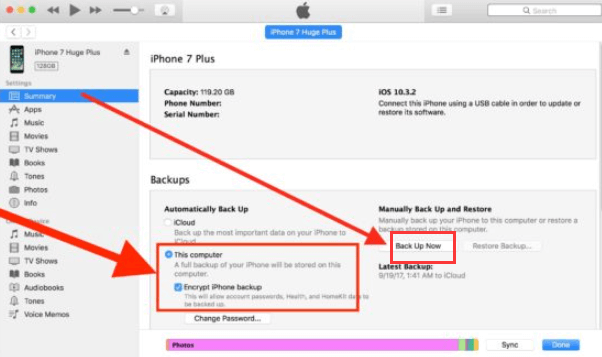
After this, you will have to reset the iOS device to its factory settings. Once you have finished this process, you will have to restore from the backup you created earlier. To do that, follow the steps below:
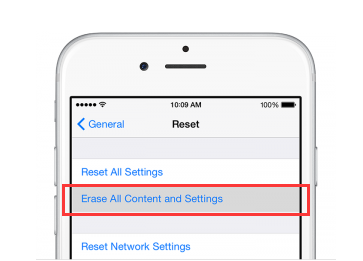
Once the reset process is complete, you simply connect the iOS device to the computer, so you can restore from the backup you have previously created.
As you can see, this will significantly reduce the Other storage portion within your device. It’s a time-consuming way of doing so, but it gets the job done. As such, we will discuss a better way to remove iPhone Other storage on your device.
The best tool you can do to clear “Other” on iOS storage is to use FoneDog iPhone Cleaner. It’s a tool used to optimize your iPhone, iPad, or iPod Touch, by removing junk files (which are typically in the Other category).
Some of the things it can do (including its benefits) include the following:

Here’s how to clear “Other” on iOS storage using FoneDog iPhone Cleaner:

People Also ReadHow to Clear Youtube Cache on iPhone Easily [2022 Guide]2 Undisputed Ways to Clear Facebook Cache iPhone
This has given you the best ways you can implement to clear “Other” on iOS storage graph. We have talked about the Other storage and how to clear caches to make them smaller. In addition, we talked about doing a factory reset to clear up Other storage within your iOS device.
Finally, the best way to clear your storage within iOS devices (including the Other category) is by using FoneDog iPhone Cleaner. You can use it to remove junk files within your system and clear apps without leaving trace data. Grab the tool today to free up more space on your iOS device!
Leave a Comment
Comment
Hot Articles
/
INTERESTINGDULL
/
SIMPLEDIFFICULT
Thank you! Here' re your choices:
Excellent
Rating: 4.8 / 5 (based on 105 ratings)