By Adela D. Louie, Last updated: November 16, 2022
There have been instances even before we consider removing iMessages and perhaps even conversation history from our mobile device and otherwise laptop, whether due to a lack of storage space but also since the chat has always been meaningless or disappointing. However, unless you don't understand how to handle that as well appropriately, you might well end up losing a few really important files as well.
Here's a detailed guide on how to delete iMessage history on iPhone. The whole post covers everything including deleting particular iMessages to establishing a delete period for a previous chat. So keep reading to find out how.
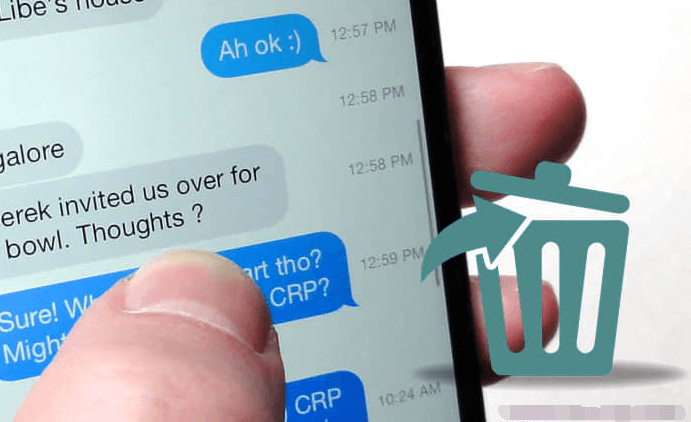
Part #1: Delete iMessage History on iPhone Instantly - FoneDog iPhone CleanerPart #2: Ways on How to Delete iMessage History on iPhonePart #3: Conclusion
Part #1: Delete iMessage History on iPhone Instantly - FoneDog iPhone Cleaner
Whenever you are looking for an instant way how to delete iMessage history on iPhone, we do recommend using this free tool. This will then help your clear up these iMessages histories within your iPhone device as well as other Apple device you have. It can also overall can permanently delete those private data to free up some space for your device.
The FoneDog iPhone Cleaner has always been at the top of their game regarding cleaning, backups, restoring and more features it could offer. This instant tool could be indeed used in certain deleting of such private data which then includes that iMessages history, contact call history, search engine caches, and cookies and so many more. By going through the process of scanning it will then detect those items which make up your storage space as well as slower up your phone’s performance.
Free Download
Free Download
So prior to actually proceeding with the main step-by-step process, you must then have the tool within your device. The FoneDog iPhone Cleaner can be downloaded within to its main website and after which you must install but also make sure that it will run smoothly within your device. Now you could then precede into the process.
Follow the step-by-step process on how to delete iMessage history on iPhone Using FoneDog iPhone Cleaner provided below:
- Prior to having the FoneDog iPhone Cleaner, you must then head into it and make sure that you have to open it on your device. From the display, look for the option which then implies “Erase Private Data”.
- Upon that, you can choose between the two features that the option has which includes the feature that implies “Custom Erase” and perhaps you may choose the feature that “One-Click Erase” on it.
- Otherwise, you may proceed with choosing the feature that signifies “Custom Erase”. And from there, you then can move ahead on selecting each and every data, log on, history, and other items you intended to be deleted. Now, just simply hit on that tab that has “Erase” implies on it so that your selected data and files will then go to the process of deleting.
- And whenever you indeed choose the other feature, which was the “One-Click Erase”, then it will then continue with the scanning process that will then scans data and files and after which it would then move forward into the deleting phase. And with that, you are done.

Part #2: Ways on How to Delete iMessage History on iPhone
The iMessages application could further consume a huge amount of space into either your iPhone as well as iPad. It does not hardly save your SMS message record, but it really saves any pictures or video files you've obtained. The whole section demonstrates how to delete iMessage history on iPhone. This helps to make more space within your iPhone device.
Deleting iMessage History on iPhone or iPad
To discard your iMessages, easily remove them first from the Message application on either your iPhone or then the iPad. This procedure of deleting iMessages differs from deleting them on such a Mac.
Method #1: Delete iMessage History On iPhone Via Message Application
- You must first, launch the Messages application through the iPhone or iPad device.
- Afterward, you must then look as well pick on that chat which then has those messages you intended to be deleted. From there, the listings of those messages would indeed be displayed.
- After which, press as well hold on that message which thus you intended to be deleted so that a pop-up toggle will then be displayed.
- Upon that, you need to press the popup menu.
- Presently, click upon that symbol that implies a circle which then appears at the front alongside that message you want to remove. Likewise, only when you want to discard all of the messages within that chat, you could indeed click on the option that indicates "Delete All".
- And from there, click on that delete button which would be displayed as an icon of a trash can.
- Finally, through the pop-up, tap on the button that implies "Delete Message" so that it will then confirm the overall action. After that, those messages have been now deleted.
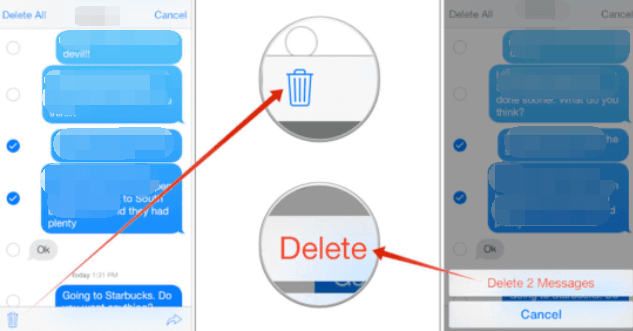
Method #2: Delete All Pictures on Chat Via Message Application
- First, you have to launch the Messages application.
- Then afterward, simply press onto whatever chats that have pictures on them that you intended to be deleted.
- From the very top portion of the contact name simply tap on that, and after which press on the icon which indicates "Info" on it.
- Throughout the Photos, just ought to press on the option that implies "See All Photos".
- After which, press on the button that implies "Select" as well as tap only once those pictures you indeed intended to be deleted.
- Finally, simply hit on the "Delete" button which is located at the very bottom within the main screen.
Method #3: Use iCloud to Delete iMessage History On iPhone
- To get started, head over through the Settings application on iPhone or even into your iPad.
- Afterward, hit onto your Apple ID. And from there, go through the iCloud, then into the Manage Storage.
- After which, press on the option that implies "Messages", then from that press also the option that indicates "Disable & Delete".
- Upon that, simply press on the option "Delete Messages" so that it will then confirm. Please keep in mind that doing so would indeed delete most chats with several of your contact information. To again delete messages from specific contacts, simply repeat Steps 1–4, before doing the foregoing into the steps provided below:
- Afterward, simply press on the option that signifies "Top Conversation" and also tap on the tab that has "Edit" implies on it.
- And from there, just select into those contacts whichever you wanted to be deleted iMessages on.
- Lastly, you just need to hit on the icon of a trash can that has been located from the upper right portion of your device's display.
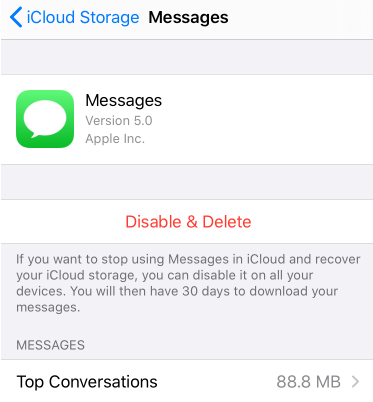
Deleting iMessage History on Mac
Now that you've known how to delete iMessage history on iPhone, it's really simple to delete iMessage history into something like a Mac. There have been two primary approaches:
Method #1: Turn off "Save history once chats end"
- You must first do was to launch Messages software within your Mac device.
- After that, simply select on the option that implies “Preferences” first from the Messages application's toolbar.
- From there, just go over to option “General” but also deselect the box next to the option that indicates “Save history when conversations are closed”.
- Upon that, whenever you unselect that box, your preceding iMessage conversations will really be excluded the very next moment you will then launch the Messages right from your Mac.
Method #2: Deleting iMessage History through Finder
Unless you prefer to discard specific and otherwise numerous iMessages into your Mac, you can do so. Follow the steps below:
- To begin, close the iMessage software on your Mac.
- And after that, into your Mac, startup Finder as well as press on the keys that indicates "CMD+Shift+G".
- Now, throughout the dropdown menu, try typing "/Library/Messages/".
- Again when the predefined folder has been opened, you must locate as well as delete three particular files. Among these file system are chat.db-wal, then the chat.db-shm, as well as chat.db.
- Even before you relaunch the iMessages, you would then notice that several of your past conversations have such relevant information.
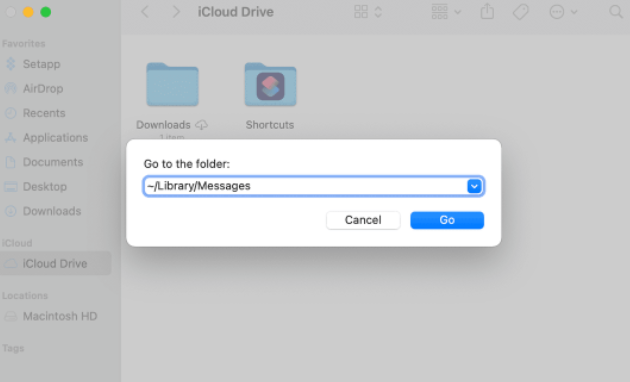
People Also ReadHow to Clear Browsing History on iPad: Your Ultimate Guide [2022 Updated]Is It Possible to Have an iPhone Call Log History Increase?
Part #3: Conclusion
Throughout this article, we hope that you have learned to execute how to delete iMessage history on iPhone. We indeed provide you with several methods you could use so that you will have to choose from. Either ways you may use remember that it is always important to clean up such messages on your iPhone not just only to free up some room for iPhone storage but also to avoid data leakage within. We do recommend using the FoneDog iPhone Cleaner which further has a great deal and features you could use on. Just download it and run it on your device. We hope you have a nice day.


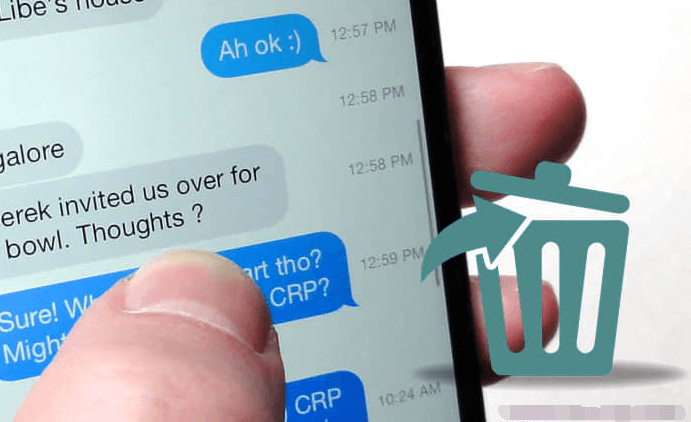

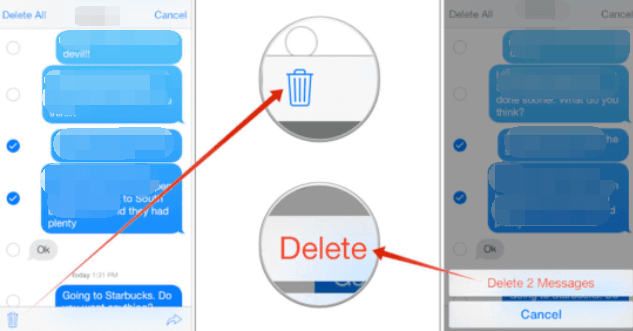
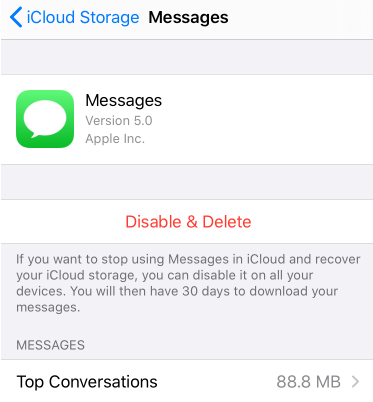
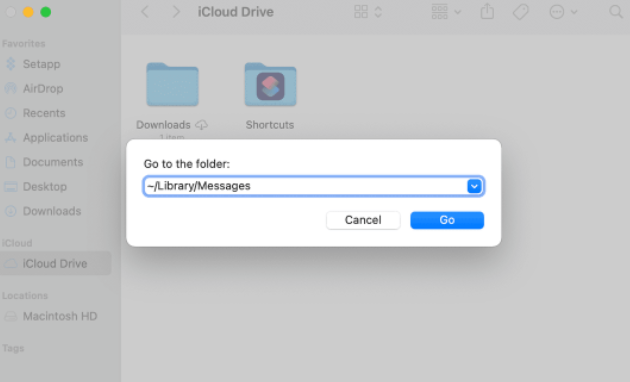
/
/