

By Adela D. Louie, Last updated: March 24, 2022
There are many reasons why we wish to revamp our playlists; it could be because you think that your music library is getting out of control that you need to learn how to delete songs from iTunes already. Due to the trend of some songs we tend to download as many songs as we want that we no longer notice that we have too many songs kept in one music library.
It can be hard to decide which ones to listen to or which ones to let go of. So, the thing is to look for a major way to delete songs and start over the downloading of songs.
In this article, we will learn some methods on how to delete songs from iTunes, a tool that is also considered as one of the best in cleaning an iPhone will also be shared as well. As you finished this article, you will be able to easily revamp your music library anytime that you may desire.
Part 1. What Are The Methods On How To Delete Songs From iTunes?Part 2. The Best Way To Delete Songs From iTunesPart 3. To Summarize It All
Command or Ctrl”, and then click the song that you want to delete.Command” tab, and then hold it, and then tap which one do you want to delete.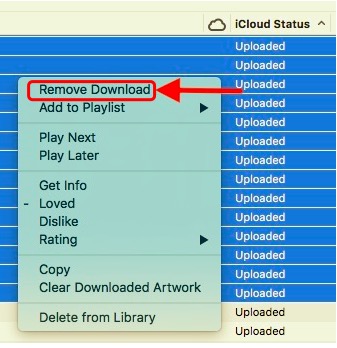
Note:
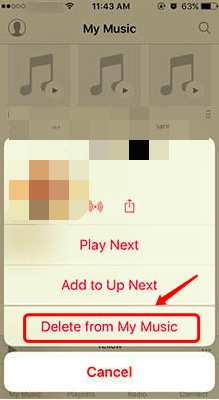
In case all the methods discussed above are not enough for you, or not effective, there is a way how to delete songs from iTunes where you will be absolutely amazed. Yes, you have read it right, there is a better way to delete downloads from your iPhone, in case you have so many songs that you have downloaded or stored on your Music Library.
Have you heard about iPhone Cleaners? I have an amazing one to introduce to all of you. This one is really efficient and of course effective too. It is the FoneDog iPhone Cleaner, your ultimate partner when it comes to making your phones securely clean as ever. Here are some of the notable features of the FoneDog iPhone Cleaner.
How do we use this FoneDog iPhone Cleaner to delete songs from iTunes?
You first need to identify the storage of your iPhone.

How to delete songs from iTunes?
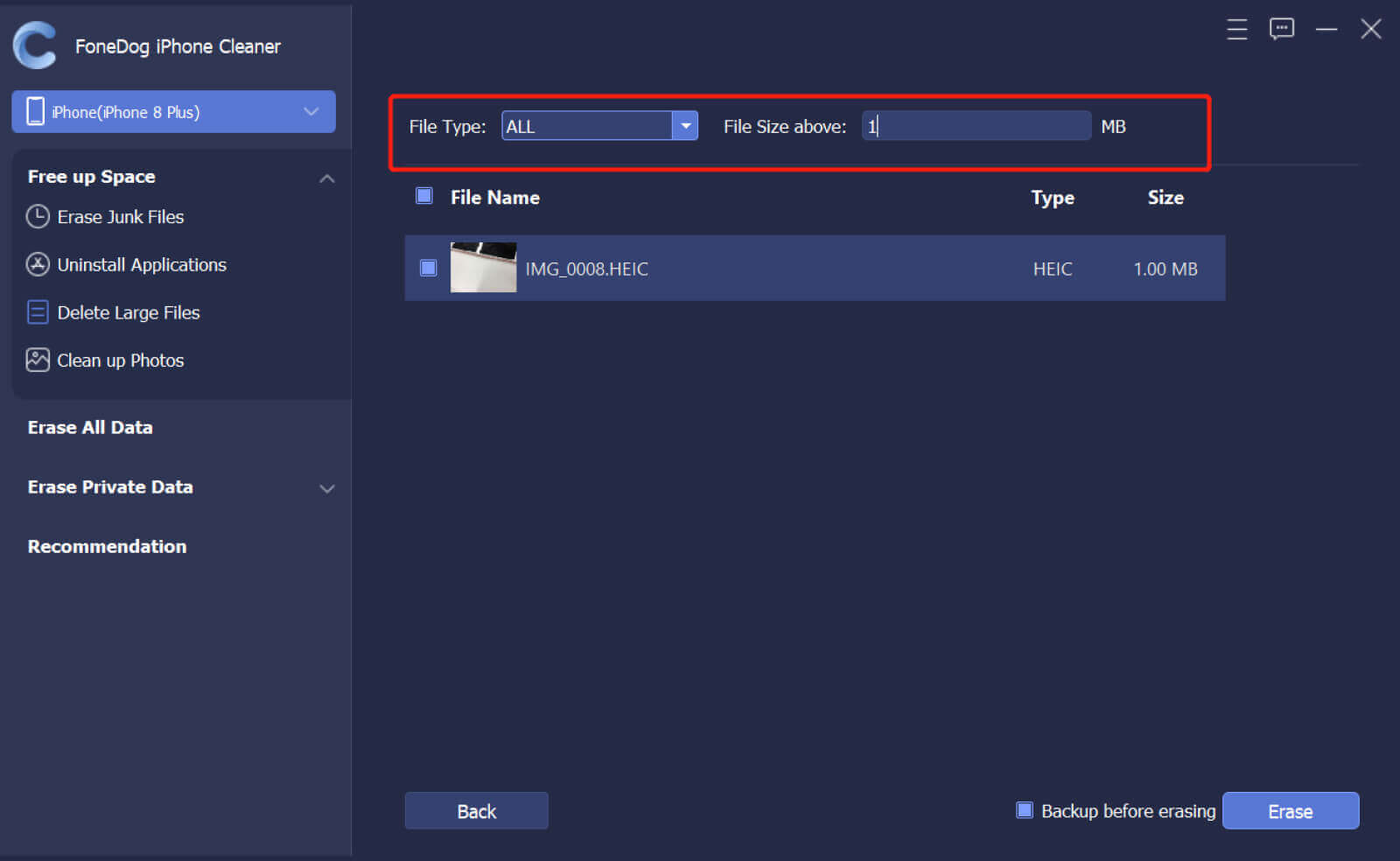
People Also ReadHow To Delete Songs From iPod Without iTunesHow to Fix Some Songs Won't Sync To iPhone
With all the methods that we have discussed above, you may have surely learned something to help you delete songs from iTunes. All of which were discussed above are proven to be effective you just have to follow the proper steps on how to execute each method. You can now start looking for new songs that you want to store in your Music library once the deletion is done and final.
Leave a Comment
Comment
Hot Articles
/
INTERESTINGDULL
/
SIMPLEDIFFICULT
Thank you! Here' re your choices:
Excellent
Rating: 4.7 / 5 (based on 94 ratings)