

By Adela D. Louie, Last updated: September 23, 2022
If you have a young fella accessing your device or has a device of his or her own, you might be familiar with “Restricted Mode”. Well, if you have learned how to enable it, the process of how to disable restricted mode on iPhone is easy too. If you are a parent you know that “Restricted Mode” is almost the same as the meaning of “Parental Controls” when it comes to the usage of devices. It is a way that you can be able to restrict someone or manage how they use certain or specific contents, applications, or features that your iPhone has.
It is a way that you can control what you wanted to show to people or manage what they can access, also if you are a parent it is a way that you can control your kids to avoid them from accessing content that is only intended for older people or adults. In this article we will be discussing some of the methods that will help you disable restricted mode on your iPhone, so let us begin to be able to know a lot of things.
Part #1: How Do You Disable Restricted Mode Using Your iPhone?Part #2: How to Disable Restricted Mode on iPhone When You Have Forgotten Your Passcode?Part #3: How to Allow The Changes When It Comes to Other Settings And Features of Your Device?Part #4: To Summarize Everything
When you have an iOS device, the way how to disable restricted mode on iPhone differs depending on the version of iOS that you have installed on your device. Let us see how we do it below.
If you have an iPhone and the operating system is iOS 12 and higher, you can go to the “Screen Time” section which is located in the “Settings” app on your phone. Let us now get into the steps.
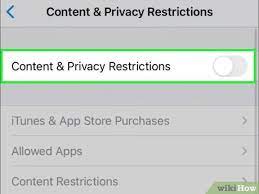
If you have an iPhone which has an operating system of iOS 11 lower, you have to access the “General” tab from your “Settings” app, and then proceed to follow the steps below.
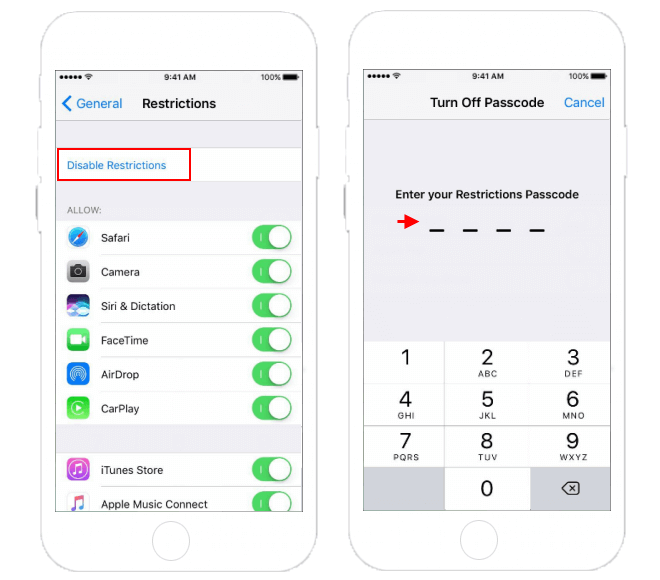
As we have discussed a while ago, you have to know the password or passcode of your device if you wanted to disable restricted mode on iPhone. The problem is what are you going to do if you have forgotten your password on your iPhone and you need to disable the restricted mode on your iPhone. We will discuss two of the ways that you can use to do this.
If you are using an iPhone you know that restrictions can be controlled using the “Screen Time” feature of your device. If you wanted to set the screen time password you have options where you have to enter the Apple ID and its password to easily recover your password in case you have forgotten the password. Here are the steps that you can follow, see below.
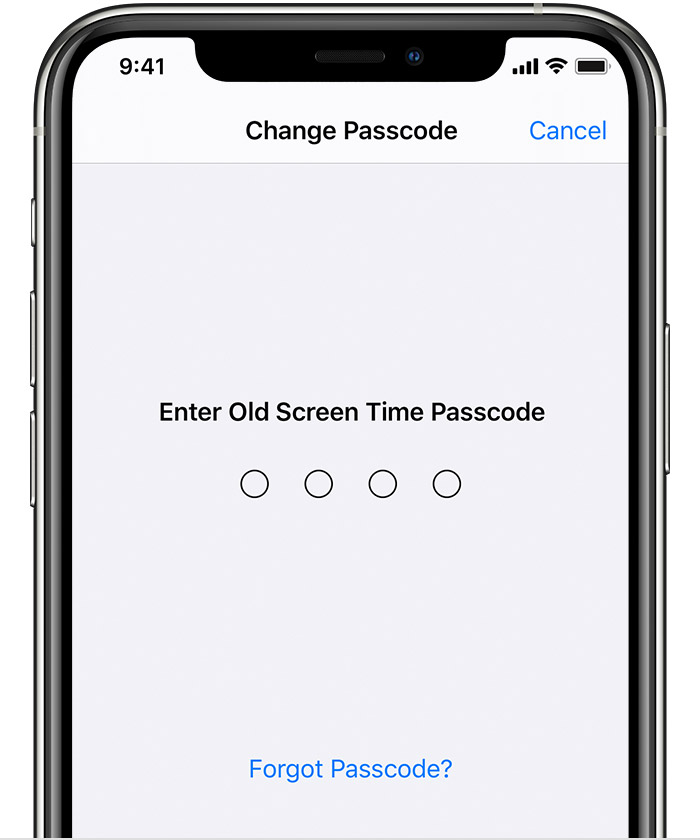
For the next method, we have the most efficient and most recommended iOS Cleaner that you can use. It is said to be the most reliable partner that you can use in case you are looking for a way how to disable the restricted mode on iPhone. It is the best iOS Cleaner to be able to protect privacy and then make your iPhone or other iOS devices function faster and also more secure. It is available on both Mac and Windows computers.
For you to use the FoneDog iPhone Cleaner, you have to install the FoneDog iPhone Cleaner on your computer, and then you can use the lightning cable to connect your device to your computer, for you to have a stable connection, you have to click “Trust”. And lastly, for you to be able to see the details of your device, you can go click the “Quick Scan” option, and you can tap “More Info” if you wanted to see more.
Here are the steps on how to disable restricted mode on iPhone using the FoneDog iPhone Cleaner. It is easy to use as long as you follow the steps below properly.
The FoneDog iPhone Cleaner is an ultimate iPhone-cleaning master and time saver as it can help you do all the jobs or tasks that you need to perform a lot faster and more promising compared to other tools.

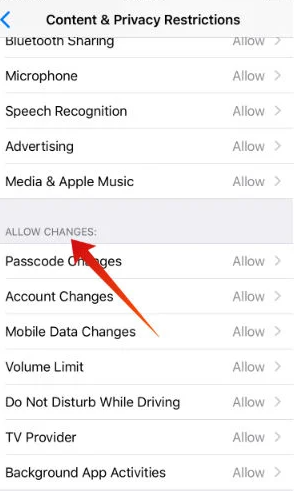
Aside from knowing how to disable restricted mode on iPhone, you can allow changes for the following settings or features:
People Also ReadEfficient Guide on How to Erase Instagram 2022iPad Disabled Fix without iTunes - Guide in 2022
It is truly important to know how to enable and disable restricted mode on iPhone. Aside from controlling who can access your device, you can also have control over what these people can access, and how much are you willing to let them see. This is really very important and can be a much-celebrated feature if you wanted to have control over so many things that you have on your device.
The methods and the ways that we have shared on how you can turn off restricted mode on iPhone can be a huge help if you wanted to get rid of the restrictions that you have set on your device so you can be able to freely use any application that you wanted or go over the web and access contents that are already fitted to you as an adult.
We hope that we have helped you figure out tools and methods that you can use on how to disable restricted mode on iPhone, which you can use anytime that you have ever felt the need to do so.
Leave a Comment
Comment
Hot Articles
/
INTERESTINGDULL
/
SIMPLEDIFFICULT
Thank you! Here' re your choices:
Excellent
Rating: 4.5 / 5 (based on 81 ratings)