

By Adela D. Louie, Last updated: September 9, 2019
Many of us love to take in data to our mobile devices such as photos, videos, messages, and a lot more. The tendency is our mobile device might run out of storage easily. This goes especially to iPhone users.
Yes, the iPhone storage get easily filled up especially if you have tons of photos and videos saved on your device. Why? Because photos and videos are considered to be one of the biggest space eaters on your iPhone device.
So, what we do is to have our iPhone device connected to our computer to have some of our data from the iPhone transferred over. But there are times that when you try to open up your DCIM folder, you get an error message saying “this folder is empty” on your iPhone device.
You may be wondering about why the contents of your folder do not show up on your computer. Well, we have the answer to your questions. We are going to share with you in this article on solutions for how you can fix this error.
Having spent several years writing programs, we have created a professional tool for data transfer between any device.
Here is a tip: Download FoneDog's Phone Transfer to transfer the DCIM folder quickly from iPhone to PC or other devices with ease. It could be the best alternative if you cannot find out what causes the DCIM folder becomes empty. Click the button below to try it for free.
Phone Transfer
Transfer files among iOS, Android and Windows PC.
Transfer and backup text messages, contacts, photos, video, music on computer easily.
Fully compatible with the latest iOS and Android.
Free Download

For you to fix the error by yourself, we have also gathered some great ideas and solutions below.
Part 1. Why Does "This Folder is Empty" Error Happens When Connecting iPhone to PC?Part 2: Ways on How to Fix “This Folder is Empty” iPhone DevicePart 3. Video Guide: How To Fix Error “This Folder is Empty” on iPhonePart 4: The Easiest Way to Transfer Camera Photos from iPhone to PCPart 5: Conclusion
The error happens because of several reasons such as virus or malware infection, damaged device drivers, hardware issues, file system corruption, and a few other common issues.
We have some great fixes for you to see the content of the folder of your iPhone device when connected to your computer. Read below.
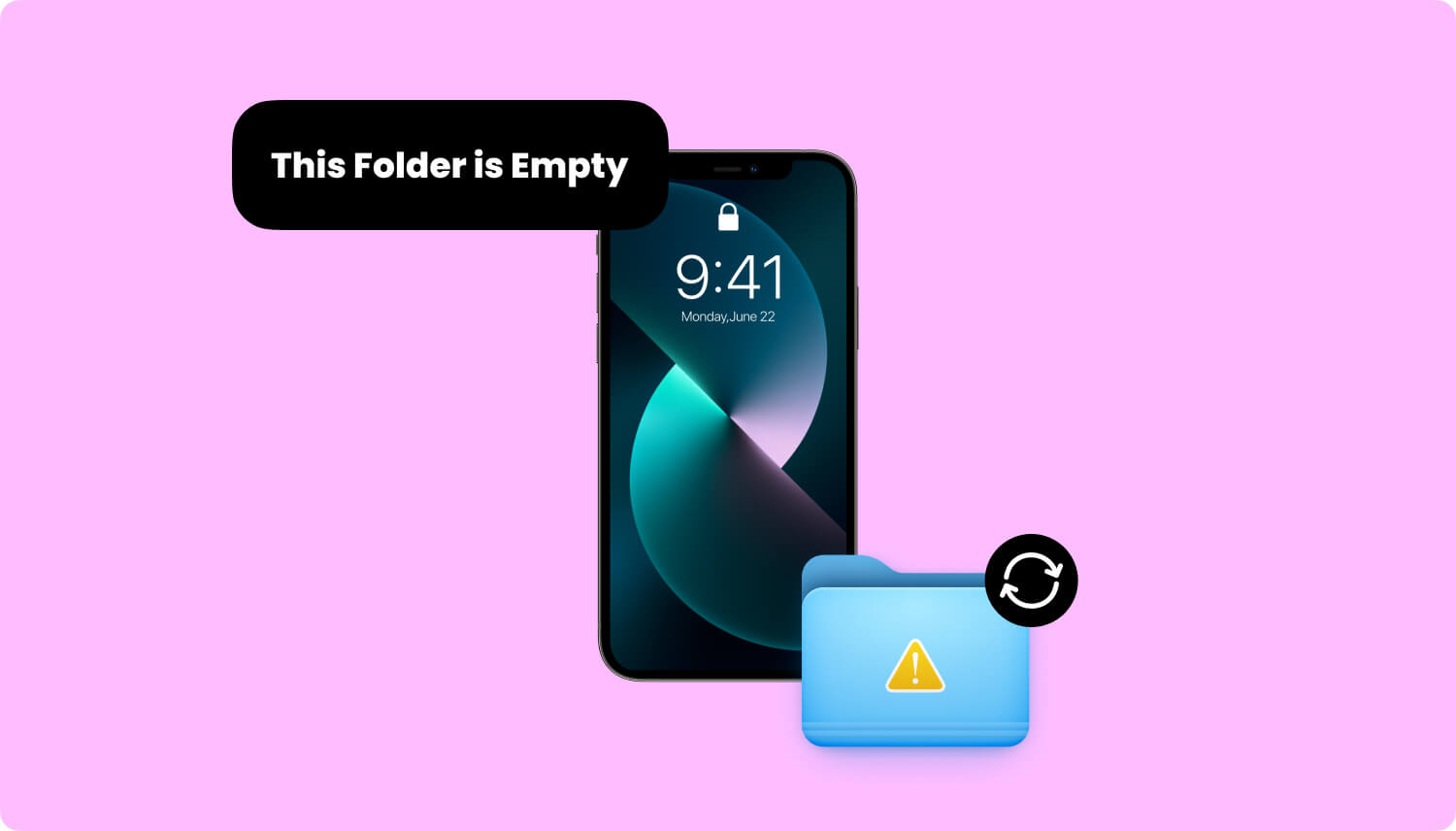
If this is the first time your iPhone being connected to the computer, you will need to unlock your iPhone and “Trust this computer” to allow the computer get access through your iPhone data.
Otherwise, you may see that your DCIM folder is empty when you click on it.
In this case, here is what you need to do:
Step 1: Connect your iPhone device to your computer using an USB cable.
Step 2: Unlock your iPhone device. You may enter the passcode.
Step 3: You will see a notification on your iPhone device’s screen. Tap on the “Trust” option.
Step 4. Go to your computer and try to refresh it.
Step 5: Click on your DCIM folder. The data that it contains should then be showing up on your screen.
If your iCloud Photos are turned on in your iPhone, then all of the photos will be automatically saved on your iCloud storage, instead of saving on your iPhone. This can be one reason why you can't see any of the photos when you connect your iPhone to a computer.
To fix this, do the following steps:
Step 1: On your iPhone, launch the Settings app.
Step 2: Select on iCloud and then select Photos.
Step 3: Select on the option “Download and Keep Originals”. This way, your photos will be saved to your iPhone.
Step 4:Connect your iPhone to your computer again and check on the DCIM folder if it now contains your photos or videos.
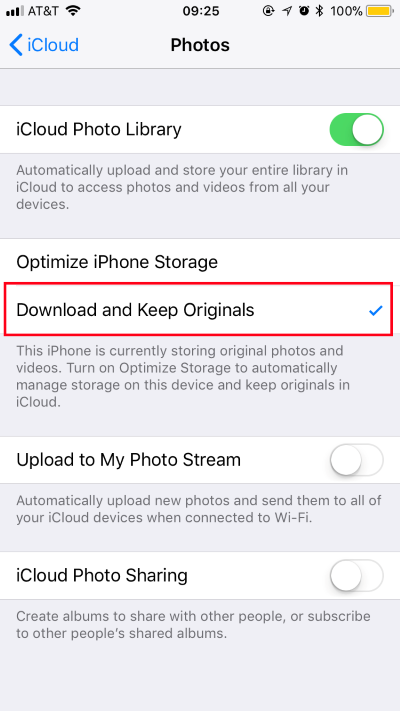
Another way to solve this concern is resetting your Location & Privacy options under Settings. Here is what you need to do.
Step 1: On your iPhone, launch the Settings application.
Step 2: Tap on General > Reset > Reset Location & Privacy. Then, enter your passcode.
Step 3: Choose on Reset Settings to confirm the changes.
Once you are done with all the given steps above, connect your iPhone to your computer and check for your DCIM folder. Now you may see the photos and videos that the folder contains.

Tips: To fix the "this folder is empty iPhone" issue, you can use FoneDog - Phone Transfer to transfer the DCIM folder to the computer. It can not only transfer photos, but also music, videos, and more data. It keeps all the files in categories for you to sort out and save you time.
Free Download It to Try!
Uninstall your iTunes and some other Apple software on your computer and reinstalling them is another way to get this concern fixed. As per the instruction of Apple, it is best to uninstall them by this order:
Before you re-install these programs on your computer, you have to make sure that they are fully uninstalled. Same goes with all of the files or data that is related to them.
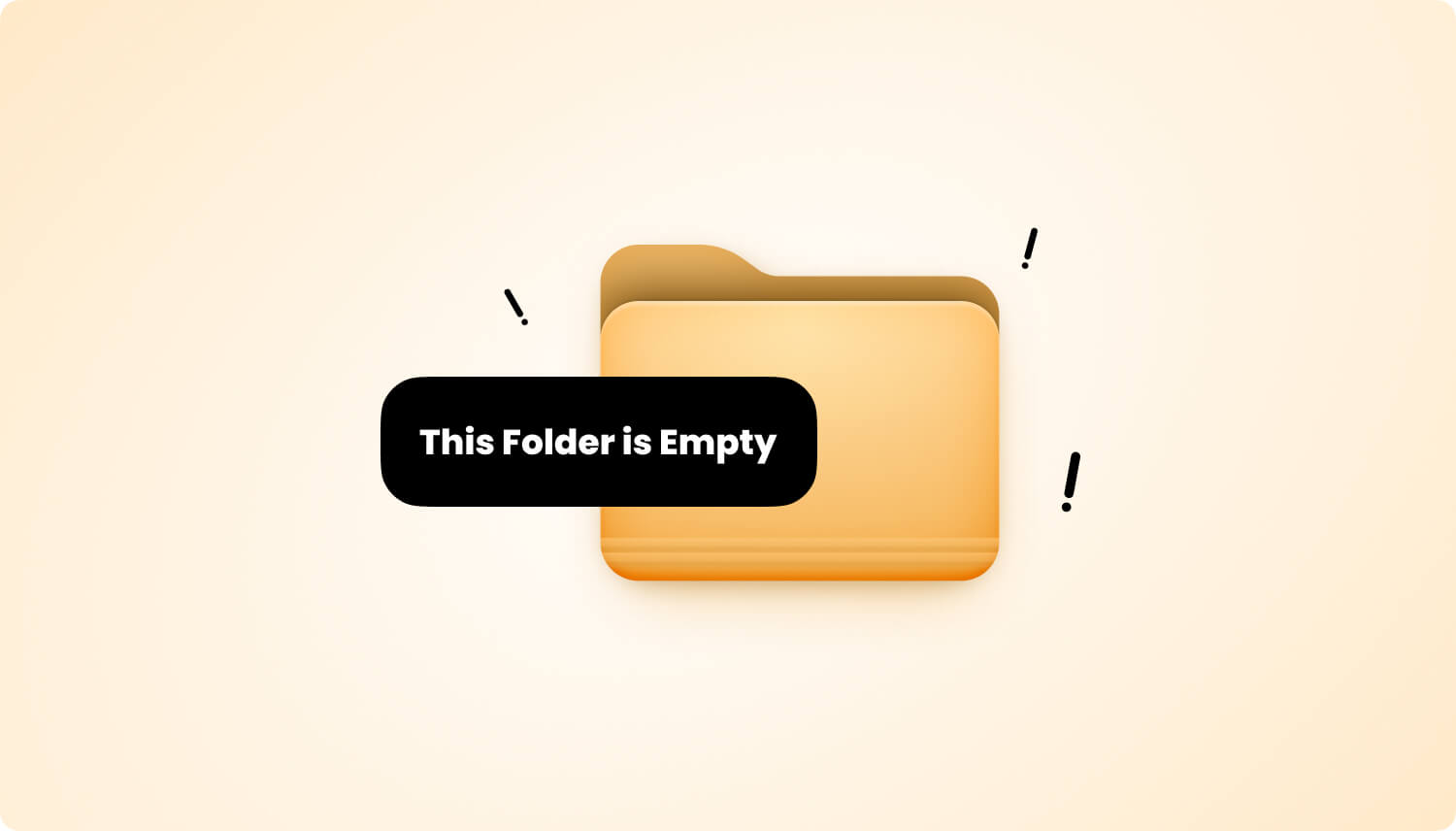
If you found out your iPhone internal storage is empty, or your DCIM folder is not available, then another way to fix it is by restarting your iPhone.
Here are how to restart your iPhone depending on the model.
Quickly press the Volume Up button and the Volume Down button. And then, press and hold the power button of your iPhone device. Once you see the Apple logo shows up on your screen, release it.
Press and hold the Power button and the Volume down button at the same time. Release both buttons when you see the Apple logo appears.
Press and hold the Power button and the Home button at the same time. Then release both buttons once you see the Apple logo appear on your screen.
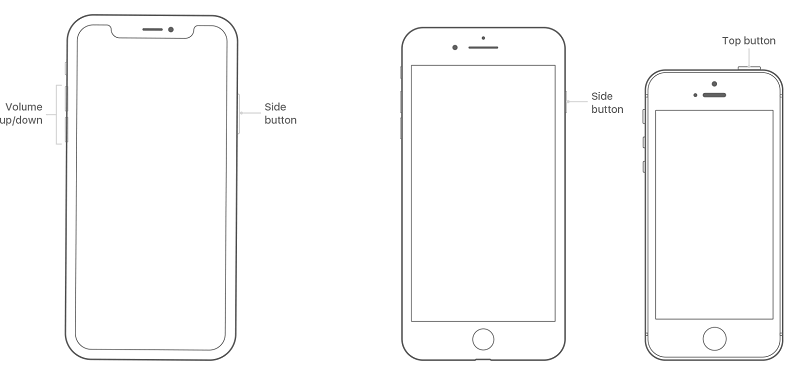
Now, if you want to have your photos transferred to your computer and you have synced them using iCloud, then there is one efficient way for you to do so. And this is by accessing the iCloud website using your computer.
To do so, here is what to do.
Step 1: Make sure you have turned on iCloud Photo Library on your iPhone.
Step 2: On your computer, access www.iCloud .com and log in to the iCloud account using iCloud name and password.
Step 3: Choose all of the photos that you would like to transfer over to your computer.
Step 4: Click on the Download button and all the chosen photos will be saved on your Download folder on the computer.
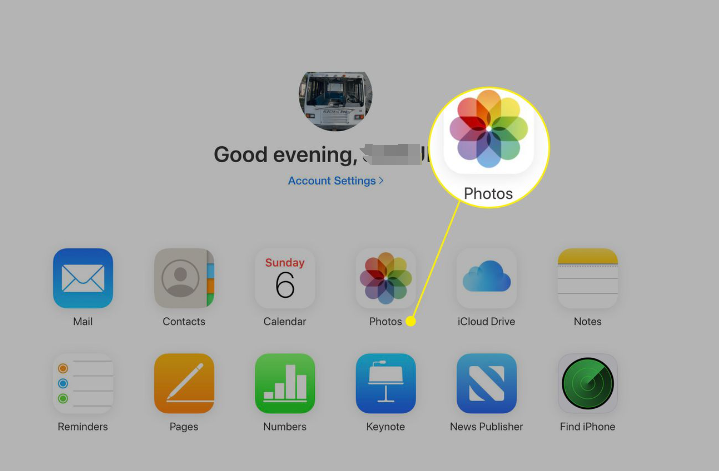
Here is a quick and easy way to resolve the error message “this folder is empty” when transferring data from your iPhone to computer, which is using alternative program to move your camera photos to your computer easily and quickly - using FoneDog Phone Transfer.
Using FoneDog Phone Transfer, you will be able to selectively or wholly transfer your photos, messages, videos, music, and contacts from iPhone to PC. It also supports data transferring among iOS, Android, and PC.
Phone Transfer
Transfer files among iOS, Android and Windows PC.
Transfer and backup text messages, contacts, photos, video, music on computer easily.
Fully compatible with the latest iOS and Android.
Free Download

Here is a quick guide to use the new FoneDog Phone Transfer.
You can download FoneDog Phone Transfer for free from the official website of the FoneDog and have it installed on your computer.
Start running the program. Then, have your iPhone connected to your PC using an USB cable. Then wait for it to detect your iPhone device.

You will see the file type that this program supports on the left pane of your screen, such as Photos, Music, Videos, Contacts, and Messages.
From there, choose the data type you want to transfer.
Choose all of data or files that you wish to transfer. You can click on each data one by one, or sort them out by date to easily find the data.
Click on the Export to PC icon located at the top of your computer screen.
All you have to do now is to wait until the process is finished.
As you can see, it is very easy to resolve when you get the message “this folder is empty” when you try to connect your iPhone device and transfer your files or data from your iPhone to your computer. There are also some ways on how you can do so and one of which is by using the FoneDog Phone Transfer.
Leave a Comment
Comment
Phone Transfer
Transfer data from iPhone, Android, iOS, and Computer to Anywhere without any loss with FoneDog Phone Transfer. Such as photo, messages, contacts, music, etc.
Free DownloadHot Articles
/
INTERESTINGDULL
/
SIMPLEDIFFICULT
Thank you! Here' re your choices:
Excellent
Rating: 4.6 / 5 (based on 90 ratings)