

By Nathan E. Malpass, Last updated: January 26, 2023
There are several ways in the digital market you can explore to transfer media from iPhone to PC. You can transfer media, including photos, videos, music, contacts, messages, and files. However, some toolkits only transfer multimedia content, and messages and contacts are left out.
If you want to access all your media files on a computer and want to know how to transfer your videos from iPhone to PC, this article is for you. The kind of OS in the computer is also something to consider.
The Mac computers have no issues since they are compatible with iPhones. In fact, with these, you only need to use inbuilt functions to complete the process. However, Windows and Linux computers have different OS, which means you must have a universal toolkit to transfer your media from iPhone to PC. For them, you need to engage phone applications with Universal toolkits that support both Windows and Apple-based OS devices.
There are several options available in the digital market. The million dollar question here is, which is the best in the market? Let’s find out.
Part #1: Can you Use iTunes to Transfer Media from iPhone to PC?Part #2: Is iCloud An Option to Transfer Media from iPhone to PC?Part #3: Do We Have An Easier and Simple Way to Transfer Media from iPhone to PC?Part #4: In Summary
iTunes is a household name in the Apple family. The application comes in handy to aid in the transfer of media from iPhone to PC. The toolkit uses either a USB or WI-FI connection in the transfer process.
As long as the media files are compatible with the application, you do not need to worry. If you choose to use the WI-FI connection, run the WI-FI synchronization first, then proceed.
Here is the procedure to transfer media from iPhone to PC:
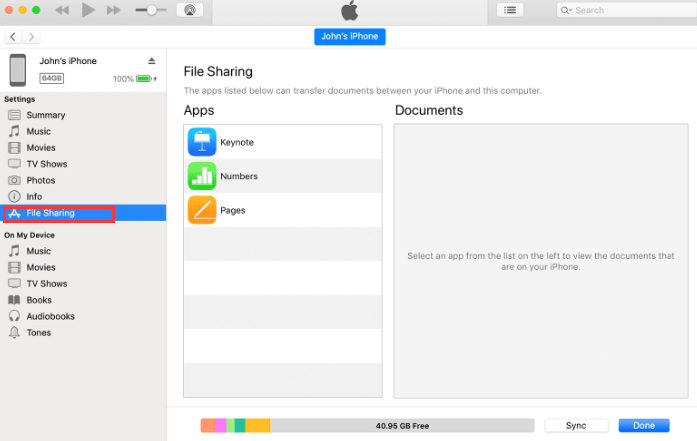
It’s possible and easy to use iTunes to transfer media from iPhone to PC thanks to the simple and practical procedure. Besides, you can transfer bulk media within minutes.
iPhone is an Apple-based device. Therefore, all media transfer applications must have Apple integrations to access the iPhone media center and support media transfer from iPhone to PC. iCloud is an online-based storage device that supports media synchronization from iCloud devices to other devices. The first condition to using this method is to have all the media in an iCloud Drive and then download them to a computer. How do you do this?
Read on and get the procedure to transfer media from iPhone to PC.
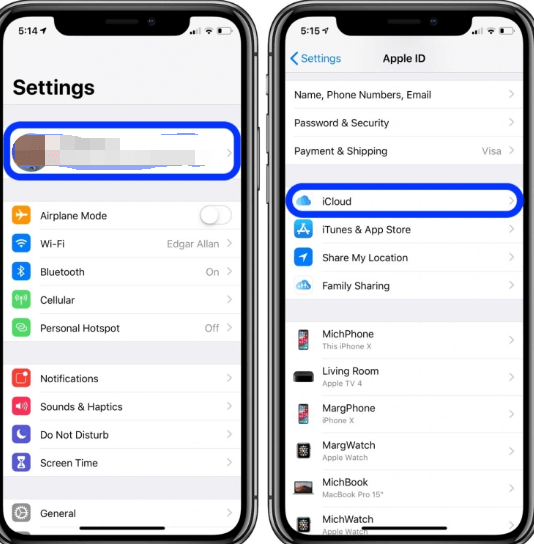
This part of this article gives you a universal toolkit with a simple procedure to transfer media from iPhone to PC. We introduce FoneDog Phone Transfer as a typical example of software with no limit on the OS versions on either the receiving or the sending device.
Phone Transfer
Transfer files among iOS, Android and Windows PC.
Transfer and backup text messages, contacts, photos, video, music on computer easily.
Fully compatible with the latest iOS and Android.
Free Download

The application transfers messages, contacts, photos, music, documents, and videos. Applications, podcasts, among other media in a single click. After download, the application works on an offline mode with minimal compatibility issues. Some supported devices include iPhone, iPad, iPod, Windows, and Mac-based.
Some of the unique features of the toolkit include:
How does this application work to transfer your videos from PC to iPhone without iTunes?

You can transfer media from iPhone to PC using this comprehensive, reliable, and user-friendly application in four steps. Are you still looking further for more options?
People Also ReadGuide on How to Transfer Files from Mac to iPad8 Ways: How to Transfer Files from Windows PC to iPhone Without iTunes
You have more than enough information and, in particular, ways to transfer media from iPhone to PC with minimal hassle. The choice of the method is all at your discretion. You need to follow the procedure to the latter to minimize any logical errors for a smooth transfer of data. Moreover, among the applications available in the market.
FoneDog Phone Transfer is your go-to toolkit rated as the most practical and reliable digital solution, thanks to the universal usage and acceptance of Android and iOS device support in a single click.
Any mistake in the data transfer process can lead to data loss, which in some instances may be recoverable. Understand the procedure and follow it to the latter to minimize such disappointments.
Leave a Comment
Comment
Phone Transfer
Transfer data from iPhone, Android, iOS, and Computer to Anywhere without any loss with FoneDog Phone Transfer. Such as photo, messages, contacts, music, etc.
Free DownloadHot Articles
/
INTERESTINGDULL
/
SIMPLEDIFFICULT
Thank you! Here' re your choices:
Excellent
Rating: 4.5 / 5 (based on 109 ratings)