

By Adela D. Louie, Last updated: January 4, 2024
Recording a screen on Netflix is a super cool thing. But ever wished you could bend time to another platfom, when you want or it comes to your mind if can you record on YouTube TV? With YouTube TV's recording feature, that dream becomes reality. This article is your passport to mastering the art of recording on YouTube TV, empowering you to never miss a moment of your beloved shows.
Discover the ins and outs of recording, managing your library, and optimizing your viewing experience. Dive in to unleash the full potential of this game-changing feature, ensuring you're always in control of your entertainment schedule!
Part #1: Methods of How to Record on YouTube TVPart #2: Best Way to Record YouTube TV – FoneDog Screen Recorder Part #3: Troubleshooting And FAQsConclusion
“Can you record on YouTube TV?” Using YouTube TV, countless programs, encompassing live occurrences, sporting events, and additional content, become recordable. Moreover, there exists no confinement regarding the number of recordings feasible for preservation, and these stored recordings occupy no storage capacity on your mobile device, tablet, personal computer, or intelligent television. Below are outlined methods on how to record on YouTube TV:
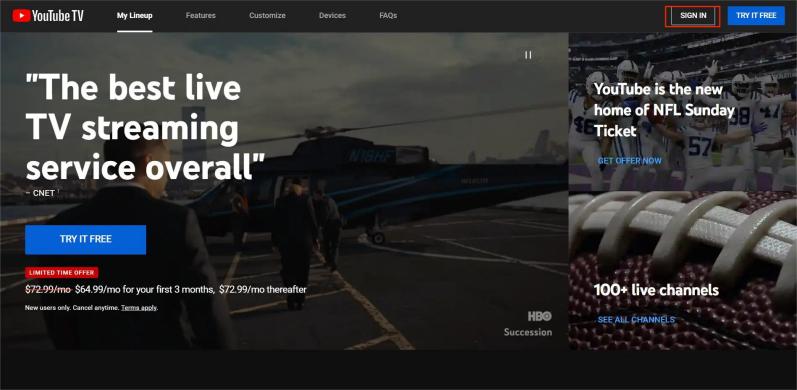
The exceptional cloud DVR service provided by YouTube TV stands out as a remarkable offering, permitting individuals to retain television programs for a generous duration of up to nine months. This remarkable capability enables users to accumulate an extensive array of recordings comprising television series, movies, and sports events, all devoid of concerns regarding storage capacity limitations.
Worth noting, YouTube TV's subscription fee stands at $65 monthly, absent any supplementary charges for utilizing the DVR service. However, for a monthly fee of $72.99, an individual membership allows access to up to six household accounts, accompanied by the invaluable benefit of unlimited cloud DVR storage space. But, here are the steps to take:
Remember, these steps may slightly differ based on the device you're using (smartphone, tablet, computer, smart TV, etc.). But generally, the process remains consistent across devices on YouTube TV.
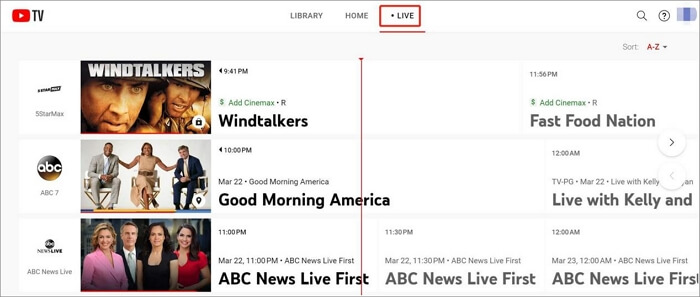
Can you record on YouTube TV in a better way? Yes! FoneDog Screen Recorder stands as an exceptional tool, offering a seamless and efficient method to capture and record content from YouTube TV effortlessly. This intuitive software provides users with the ability to preserve their favorite shows, movies, or live events from YouTube TV with utmost ease and clarity.
Free Download
For Windows
Free Download
For normal Macs
Free Download
For M1, M2, M3
To utilize FoneDog Screen Recorder effectively for recording YouTube TV, follow these comprehensive steps:
1. Download and Install: Begin by downloading and installing the FoneDog Screen Recorder on your device. It's available for various platforms, ensuring compatibility across multiple devices.
2. Launch the Program: Open the FoneDog Screen Recorder application after installation. Familiarize yourself with its user-friendly interface, designed for simplicity and convenience.
3. Adjust Recording Settings: Customize your recording preferences within the tool. This includes selecting the specific area of your screen to capture and ensure the YouTube TV window is within this defined area.

4. Audio Configuration: Set up the audio source for recording. Ensure the system audio option is enabled to capture the sound from the YouTube TV program.

5. Initiate Recording: Once configured, start the recording process. Launch YouTube TV and play the show, movie, or live event you desire to record.

6. Stop Recording: When the content is captured to your satisfaction, conclude the recording by pressing the stop button.

7. Access and Save Recording: Upon cessation of recording, the captured content will be available for review within the FoneDog Screen Recorder. Save the recording to your preferred storage location on your device.

FoneDog Screen Recorder provides a seamless solution for capturing content from YouTube TV, ensuring high-quality recordings without complexity. Its user-friendly interface and customizable settings make it an ideal choice for preserving your favorite shows and events from YouTube TV effortlessly.
Troubleshooting and FAQs regarding can you record on YouTube TV often revolve around various aspects of the recording process and potential issues users might encounter. Here's a rundown of common troubleshooting queries and FAQs:
Addressing these troubleshooting and FAQs helps users navigate potential issues and clarifies common queries related to the recording functionality on YouTube TV. For more specific issues, directing users to YouTube TV's official support channels or help documentation can provide detailed assistance.
People Also ReadComplete Guide on How to Record A Live Stream on PCHow to Record Audio from YouTube in 2024? [7 Methods]
Embrace the power to curate your entertainment schedule by harnessing YouTube TV's recording feature. Capture cherished moments, never miss a beat, and enjoy seamless viewing on your terms. Start recording your favorite shows today, and unlock a world of limitless entertainment at your fingertips. Still wondering can you record on YouTube TV?
Leave a Comment
Comment
Screen Recorder
Powerful screen recording software to capture your screen with webcam and audio.
Hot Articles
/
INTERESTINGDULL
/
SIMPLEDIFFICULT
Thank you! Here' re your choices:
Excellent
Rating: 4.6 / 5 (based on 88 ratings)