

By Adela D. Louie, Last updated: January 24, 2024
Have you ever wished to capture your triumphant moments or share your strategic gameplay with the world? Look no further! This article is your essential guide to mastering the Fortnite recording. Whether you're a seasoned player seeking to showcase your skills or an aspiring content creator aiming to share thrilling moments, we've got you covered.
From the best tools and techniques to expert tips for seamless recording, embark on this journey with us to elevate your Fortnite capturing experience. Join us as we unlock the secrets behind creating captivating Fortnite gameplay recordings that will leave your audience in awe.
Part #1: Best Way to Fortnite Recording - FoneDog Screen RecorderPart #2: How to Record Fortnite Gameplay in Other WaysConclusion
FoneDog Screen Recorder is a versatile and user-friendly software that offers a seamless way to capture Fortnite gameplay on various devices, including PC as well as Android.
Free Download
For Windows
Free Download
For normal Macs
Free Download
For M1, M2, M3
With its intuitive interface and powerful recording capabilities, FoneDog Screen Recorder stands out as an excellent tool for gamers seeking to record, share, or even analyze their Fortnite gaming sessions. FoneDog Screen Recorder is a comprehensive screen-capturing tool designed to record high-quality gameplay, tutorials, or perhaps any on-screen activity effortlessly.
How to use FoneDog Screen Recorder for Fortnite recording:
1. Please access the official website of FoneDog Screen Recorder and proceed with downloading the software. Please adhere to the instructions displayed on the screen.
2. Launch the FoneDog Screen Recorder program subsequent to its successful installation.
3. Configure options such as video resolution, frame rate, and audio sources, specifically those pertaining to the system.

4. The user is prompted to select a recording option, such as full-screen, custom area, or specific window, and subsequently set the recording frame to encompass the Fortnite application.

5. To initiate the recording of Fort, please click on the "REC" button or utilize the designated hotkeys, if they have been configured.

6. Initiate the execution of the Fortnite application and commence engaging in the customary gameplay activities. The FoneDog Screen Recorder application is designed to capture.
7. After capturing the desired gameplay, the user should either click the "Stop" button or utilize the assigned hotkeys to terminate the recording process.

8. Examine the captured gaming footage through the user interface of FoneDog Screen Recorder and proceed to store the resulting video file in a location of your choosing.

By following these steps, users can effectively utilize FoneDog Screen Recorder to capture and save their Fortnite gameplay with ease and precision, ensuring high-quality recordings for sharing or personal use.
Fortnite Recording can be accomplished through various methods, depending on the platform you're using whether it's a PC, console, or even indeed a mobile. Here are the methods for each platform along with steps for the recording:
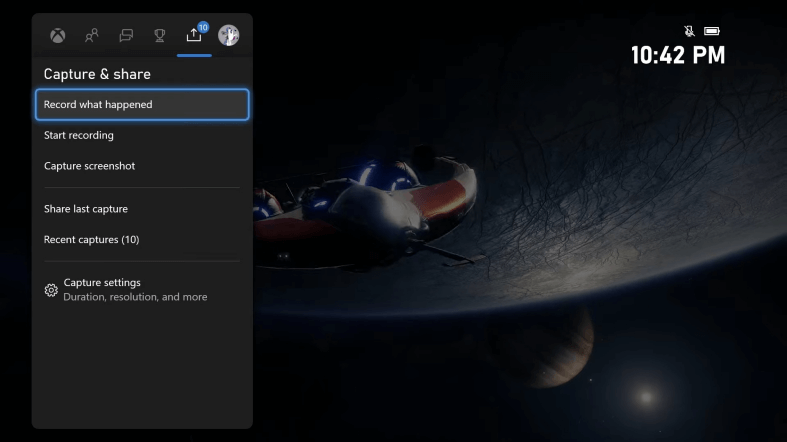

By following these steps and choosing the appropriate method for your platform, you can effectively record your Fortnite gameplay for sharing or personal use.
People Also Read11 Top Good Gaming Recording Software in 2024Capturing the Moment: Choose the Best GIF Recorder
In conclusion, this article offers insights into various methods and tools for Fortnite recording. By optimizing settings, selecting suitable recording software, and mastering recording techniques, you can showcase your skills and engage with the gaming community.
We indeed encourage you to apply these insights, embark on your recording journey, and share your exhilarating Fortnite experiences. Capture your victories, share your strategies, and join the vibrant realm of gaming content creation!
Leave a Comment
Comment
Screen Recorder
Powerful screen recording software to capture your screen with webcam and audio.
Hot Articles
/
INTERESTINGDULL
/
SIMPLEDIFFICULT
Thank you! Here' re your choices:
Excellent
Rating: 4.8 / 5 (based on 75 ratings)