

By Adela D. Louie, Last updated: December 22, 2023
Are you tired of missing out on important moments during your Google Meet sessions? Learn how to capture every crucial detail with this guide on how to record Google Meet. Whether you're a student wanting to review lectures or a professional looking to keep records of important meetings, our article will walk you through the step-by-step process.
Discover the various methods and tools available to ensure you never miss another moment in your virtual gatherings. From recording vital discussions to preserving valuable insights, this article is your ultimate resource for mastering the art of Google Meet recording.
Part #1. How to Record Google MeetPart #2: Best Way to Record Google Meet – FoneDog Screen RecorderPart #3. Importance of Recording Google Meet SessionsConclusion
Recording a Google Meet session is a fairly uncomplicated process. Here are the fundamental steps on how to record Google Meet session:
#1. Scheduling or Joining a Google Meet Session: Initiate the process by either scheduling a meeting through Google Calendar or participating in an existing Google Meet session. You must then ensure that you possess the necessary permissions to initiate recording.
#2. Entering the Meeting: As soon as the gathering has started, you are welcome to join it as a participant.
#3. Commencing the Recording: Typically, there are two approaches to initiate recording:
#4. Monitoring the Recording: A notification will surface at the top left corner of the screen, indicating that the meeting is being recorded. It's essential to be aware that all participants will receive a notification that the session is being recorded.
#5. Pausing and Concluding the Recording: While the meeting progresses, you have the option to pause as well as resume the recording via the "More options" menu. You can also halt the recording when the meeting concludes or perhaps when you decide to conclude the recording.
#6. Accessing the Recorded Material: Following the conclusion of the meeting, the recording will undergo processing and be saved. You can access it through Google Drive or even the Google Meet application. So where are Google Meet recordings being kept? Typically, the recording will be stored in the "Meet Recordings" folder in Google Drive.
#7. Sharing the Recording: If you wish to distribute the recording to others, you can achieve this by sharing the link or file directly from Google Drive. Be sure to configure the sharing permissions to align with your requirements.
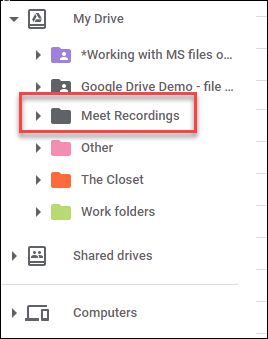
It is worth nothing that the availability of recording features may fluctuate depending on your Google Workspace subscription or the specific version of Google Meet you are using. Furthermore, Google may periodically modify its interface as well as those functionalities, so it is advisable to consult the most current Google Meet documentation or support resources for precise as well as up-to-date guidance.
The FoneDog Screen Recorder is a multifunctional and simple-to-operate piece of software that was created to record anything that is happening on the screen of your computer.
Free Download
For Windows
Free Download
For normal Macs
Free Download
For M1, M2, M3
This tool offers a straightforward method for recording your computer screen, which you may put to use for a variety of purposes, such as making how-to videos, capturing important parts of your favorite games, or filming online meetings. You can simply configure your recording parameters using FoneDog Screen Recorder, and even improve your films with annotation capabilities, all from inside a single, straightforward interface.
Here’s how to record Google Meet using this free screen recorder with zero watermark:

Note: If you choose "Screen & Camera", the program will find your webcam on its own. If it's not found, all you have to do is click "Recheck" to try again.

Note: If you chose "Window" as the recording area, a window with different program screens will show up. If you choose the window you want to record, the program will do it immediately.

People Also ReadFull Guide 2023: How to Record Screen on Windows 11Complete Guide: How to Screen Record on Mac with Audio
Recording Google Meet meetings is useful for both people and businesses because it can be used for a number of important tasks. Here are some important reasons why it's important to record Google Meet sessions:
To sum up, knowing how to record Google Meet events is a useful way to keep records, teach, and work together from afar. Recording improves responsibility and productivity, whether you're keeping important conversations alive, reviewing what you've learned, or making sure that faraway teams can participate. To get the most out of recording in Google Meet, you might want to try FoneDog Screen Recorder. You can easily record high-quality talks, presentations, and more with this easy-to-use tool.
Leave a Comment
Comment
Screen Recorder
Powerful screen recording software to capture your screen with webcam and audio.
Hot Articles
/
INTERESTINGDULL
/
SIMPLEDIFFICULT
Thank you! Here' re your choices:
Excellent
Rating: 4.7 / 5 (based on 57 ratings)