

By Adela D. Louie, Last updated: March 15, 2024
Ever wished for a magic wand that lets you capture your favorite TV shows effortlessly? Enter the dynamic duo of YouTube TV and Firestick. This article is your backstage pass to mastering how to record shows on YouTube TV with FireStick. Say goodbye to missing those must watch moments as well indeed hello to a world where your favorite shows bend to your schedule.
This guide provides a gateway to unlocking the maximum potential from these tech powerhouses, regardless you're a binge-watcher, a sports addict, or simply don't want to miss one episode. Adhere to along for step-by-step instructions and helpful hints, because your TV time is valuable.
Part 1. How to Record Shows on YouTube TV with FireStickPart 2. Best Method for Recording Shows on YouTube TV without using FireStick – FoneDog Screen RecorderPart 3. FAQs and Tips for Quality Recording of YouTube ShowsConclusion
The Amazon Fire TV Stick offers access to a plethora of content, spanning Amazon purchases and popular streaming services like YouTube, Netflix, Disney+, and Hulu, right on your TV. This portable device, akin to a flash drive, plugs into your TV's HDMI port, granting access to movies, shows, games, music, and more. Its standout feature?
The ability to record favorite content for future viewing, ensuring entertainment on the go. Transforming any HDMI-equipped TV into a Smart TV, it's user-friendly, streams over Wi-Fi, mirrors your phone's screen, and supports various free apps. Subscription-based apps like Hulu or Netflix entail separate costs. Available in 4K or basic versions, the former offers superior streaming resolution.
Below are the general steps you need to follow in order to know how to record shows on YouTube TV with FireStick:
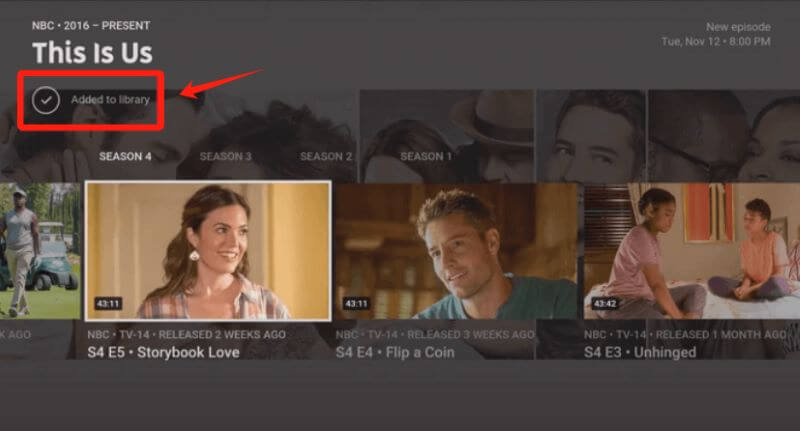
YouTube TV's DVR functionality spans across a multitude of devices, including Apple TV, Firestick and Roku smartphones like Samsung Galaxy, also iPhone as well as various compatible browsers. Now, let's delve into the straightforward procedures for recording onto YouTube TV using the feature DVR onto all supported devices.
However, it's crucial to note that the absence of a plus button denotes the inability to record the selected program using YouTube TV's native DVR feature. In such instances, utilizing screen recording software presents an alternative solution to effortlessly capture the desired program.
FoneDog Screen Recorder stands out as an exceptional method for capturing shows on YouTube TV without relying on FireStick. It's a versatile software designed to record anything displayed on your screen with remarkable ease and quality.
Unlike hardware-specific methods, FoneDog Screen Recorder transcends device limitations, operating seamlessly on various platforms like computers and mobile devices. Its intuitive interface allows precise selection of the YouTube TV window or any other content you wish to record, offering customizable settings for optimal video quality. With it, recording TV shows without a DVR becomes easy.
This software guarantees uninterrupted recording, ensuring no compromise on visual fidelity or audio clarity. With FoneDog Screen Recorder, users gain a flexible, efficient, and accessible means to capture their favorite shows on YouTube TV, empowering them to enjoy content on their terms, regardless of the device being used. Below are the steps on how to make use of this:
Free Download
For Windows
Free Download
For normal Macs
Free Download
For M1, M2, M3

Seeking clarity on screen recording using YouTube TV and Firestick? Explore a compilation of frequently asked questions and comprehensive responses right here:
Absolutely! YouTube TV is officially accessible on Firestick devices. Residents of the United States can conveniently download the application from the Amazon store and access the YouTube TV Firestick app via the Apps & Channels section.
Certainly! A plethora of streaming services, including YouTube and Hulu, allow recording via a DVR. Furthermore, the emergence of Cloud DVRs offers an additional avenue. Notably, premium options often provide boundless storage capacity.
Primarily, affordability emerges as a concern with YouTube TV. It stands as one of the pricier live TV services available. Additionally, the cost tends to escalate when opting for features like expanded channel selection or 4K support.
Here are some tips to ensure high-quality recordings of shows on YouTube TV using Firestick:
People Also ReadAll-in Guide on How to Record on DirecTV Stream [2024]10 Easy Methods: How to Record TV Shows in 2024
In conclusion, mastering on how to record shows on YouTube TV with Firestick enhances your viewing experience. A stable internet connection, optimal settings as well as strategic planning contribute to seamless recordings. Empower yourself with these tips to unlock the full potential of your entertainment journey. Happy recording!
Leave a Comment
Comment
Screen Recorder
Powerful screen recording software to capture your screen with webcam and audio.
Hot Articles
/
INTERESTINGDULL
/
SIMPLEDIFFICULT
Thank you! Here' re your choices:
Excellent
Rating: 4.5 / 5 (based on 93 ratings)