

By Adela D. Louie, Last updated: February 23, 2024
Curious in the techniques for capturing remarkable gaming moments, producing captivating lessons, or preserving valuable video calls? There is no need to search any longer! This article teaches the detailed steps of how VLC record screen, helps you master recording skills quickly and easily.
If you are a content maker, educator or even simply interested in revisiting memorable moments, VLC's screen recording feature provides you with limitless opportunities. Read this comprehensive guide to get the most out of VLC for easy screen recording.
Part #1: Best Alternative to VLC Recording Screen – FoneDog Screen RecorderPart #2: Methods on How VLC Record ScreenPart #3: FAQs About VLC Record ScreenConclusion
FoneDog Screen Recorder has been the top choice for screen recording, surpassing VLC as the leading option. This powerful freeware effortlessly records simultaneously screen and audio, overcoming the restrictions of VLC. The straightforward layout of FoneDog provides effortless navigation, thereby providing a perfect option for users of any proficiency.
Free Download
For Windows
Free Download
For normal Macs
Free Download
For M1, M2, M3
With its exceptional capabilities, this software simply captures and documents your on-screen activity, guaranteeing output of the highest quality. FoneDog Screen Recorder offers a wide range of advanced capabilities and configurable settings, making it a comprehensive choice for anyone in need of a dependable and effective alternative to VLC.
Here’s how to make use of the best alternative to VLC record screen:
1. To get started, simply download and install FoneDog Screen Recorder on your Windows or Mac computer.
2. After that, launch the program on your computer. After which, access the main interface and choose the "Video Recorder" option.

3. Upon doing such, you could now then select the "Screen Only" option so that you can then only record the screen.

4. After which, choose the recording region by clicking Full Screen, Window, or perhaps the option Custom Size.
5. Thereafter, start the recording by selecting the option "Start Recording". When you thus select the "Window" option just only for that recording area, such of a window would thus be displayed which then giving you the opportunity to choose within the specific window you want.

6. While recording, there will be a movable toolbar with annotation tools as well as those additional choices will be displayed. Afterwards, you have then to choose annotation colors along with making use of those built-in tools, after such, you have then to click upon that "Edit" button.
7. Thereafter, you may now terminate the recording by solely hitting the Red Stop button, and from there it will be preserving the file onto your computer.
8. From which, you may then pause or make utilize the "Pause" button and begin by solely clicking it again. Alternatively, you may also utilize the "Restart" option to delete the previous recording as well as indeed begin over.
VLC boasts numerous functionalities beyond its primary role of playing audio and video. Notably, screen recording in your preferred format is among its diverse features. If you're exploring options for capturing your screen, here are several techniques for achieving screen recording within the VLC platform.
If the VLC video recording feature has eluded your notice, you're not in solitude. VLC discreetly conceals this function, and the record button is usually tucked away within the user interface. To activate it, adhere to these uncomplicated steps:
Upon completion, you should find the VLC record button conveniently positioned beside the Play button, ready for your utilization.
VLC record screen is a relatively straightforward process. However, it requires prior preparation to ensure the VLC screen capture function is activated. Before proceeding with the steps outlined below, confirm that the VLC record button has been enabled, as detailed in the preceding section. Once the record button is active, let's guide you through the process of recording with VLC.
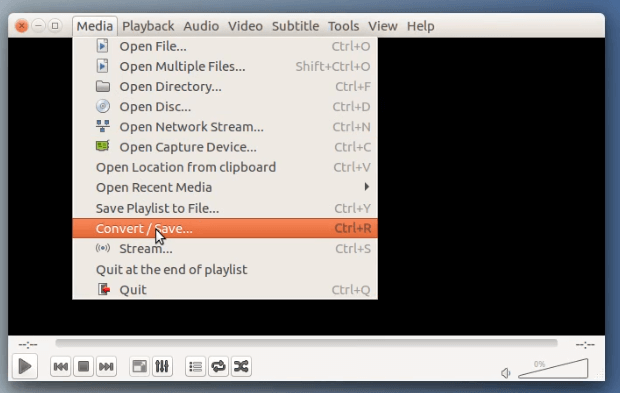
For streamers, the capability to screen record using VLC is highly valuable. The ability to revisit and record a livestream post-event is essential for making edits or sharing it across various platforms. Similarly, if you rely on a home security camera or a cloud-connected recording device, recording the feed becomes crucial for capturing specific events to share online, with neighbors, or law enforcement. Follow these steps to master VLC's stream recording with sound:
Occasionally, you might desire to extract a segment from a video for integration into a broader project, like a news segment or commentary video. Alternatively, you may aim to enhance a livestream or contribute to an online presentation. To utilize VLC's recording feature for capturing a specific video clip, proceed with the aforementioned steps to activate the record button. Once advanced controls are configured, follow these instructions:
People Also ReadFrom Basics to Pro: Guide on How to Record Screen Windows 7Capturing the Moment: Choose the Best GIF Recorder
In conclusion, VLC record screen is a viable option, offering accessibility and basic functionality. However, users may encounter limitations in advanced features. For a more comprehensive recording experience with additional capabilities, exploring alternative software may be worthwhile. Ultimately, VLC serves well for basic screen recording needs.
Leave a Comment
Comment
Screen Recorder
Powerful screen recording software to capture your screen with webcam and audio.
Hot Articles
/
INTERESTINGDULL
/
SIMPLEDIFFICULT
Thank you! Here' re your choices:
Excellent
Rating: 4.7 / 5 (based on 62 ratings)