

By Adela D. Louie, Last updated: January 25, 2024
Dive into the immersive world of Minecraft while mastering the art of screen recording. Whether you're a seasoned player or just starting your block-building adventure, this comprehensive article is your go-to resource for recording video games.
Learn the process of how to effortlessly record Minecraft gameplay, showcase your incredible builds, and share your triumphs with the gaming community. Discover the best tools, software, and techniques to capture every thrilling moment within Minecraft. Get ready to elevate your gaming experience and become a screen recording pro!
Part #1: How to Screen Record MinecraftPart #2: Best Way to Record Minecraft Free - FoneDog Screen RecorderConclusion
There are several methods to screen record Minecraft gameplay, each with its own process and requirements. Here are three common methods and steps to execute them:
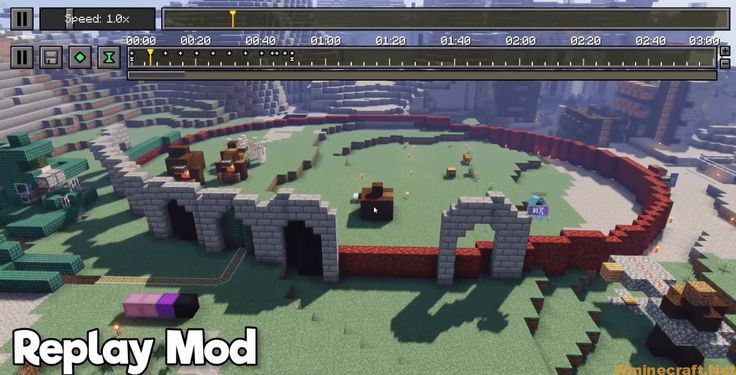
Console (e.g., PlayStation, Xbox):
Mobile Devices (iOS or Android):
Remember to check the system requirements, settings, and capabilities of your chosen method or software before recording to ensure smooth and high-quality gameplay capture.
FoneDog Screen Recorder is a highly recommended tool for capturing Minecraft gameplay freely. It's a user-friendly application designed to efficiently record activities on your mobile device screen.
Free Download
For Windows
Free Download
For normal Macs
Free Download
For M1, M2, M3
To utilize this free and open-source screen capture tool for recording Minecraft gameplay at no cost, follow these steps:
1. Download and Install FoneDog Screen Recorder from the official website.
2. Once installed, open it on your computer.
3. Adjust Settings (Optional): Explore the settings to customize preferences such as video quality, audio settings, and orientation for optimal recording.

4. Lanuch Minecraft. Then, go back to FoneDog Screen Recorder and choose the window of the Gameplay and select the audio setting. Then, select the "Start Recording" button to start.

5. End the Recording: When finished recording, stop the process by tapping the Stop button.

9. Access Recorded Gameplay: The recorded Minecraft gameplay will be saved on your computer. You can view it by opening the folder where saved the recorded files.
By following these steps, FoneDog Screen Recorder offers a convenient and efficient way to capture your Minecraft gameplay on your mobile device at no cost, providing a seamless recording experience.
People Also ReadHandy Guide for Beginners: How to Screen Record on PS4Fortnite Recording on PC: 4 Best Ways
Screen record Minecraft effortlessly using FoneDog Screen Recorder. Explore settings, initiate recording, and access your footage easily. Practice and experiment with various recording features to refine your skills. Mastery comes through continual experimentation and practice. Dive into screen recording, test different settings, and refine techniques then it's the path to becoming an expert. Keep recording and refining to perfect your craft. Happy recording and gaming!
Leave a Comment
Comment
Screen Recorder
Powerful screen recording software to capture your screen with webcam and audio.
Hot Articles
/
INTERESTINGDULL
/
SIMPLEDIFFICULT
Thank you! Here' re your choices:
Excellent
Rating: 4.8 / 5 (based on 85 ratings)