

By Adela D. Louie, Last updated: January 10, 2024
Have you ever marveled at the power of your pocket-sized device to capture audio from YouTube in stunning detail? Get ready to dive into the world of iPhone audio recorder which is a gateway to unleashing professional-quality soundscapes at your fingertips. In this comprehensive guide, we unveil the secrets behind harnessing your iPhone's audio recording potential.
Whether you're a musician, podcaster, journalist, or simply an enthusiast looking to amplify your recordings, this article serves as your roadmap. Explore the best apps, learn expert tips, and master the art of transforming your iPhone into a portable studio. Get ready to elevate your recordings and embrace a new level of sonic excellence!
Part #1: How to Record Audio on iPhone with Apple Voice MemoPart #2: Best Way to Record Audio on iPhone And Other Devices – FoneDog Screen RecorderPart #3: iPhone Audio Recorder Alternative Apps Part #4: Tips to Have Better Quality on Recording Audio on iPhoneConclusion
Voice recordings provide an excellent means to capture audio on an iPhone. Follow these straightforward instructions to achieve that with this iPhone audio recorder – voice memos:
Once your voice memo recording is complete, the next step involves preserving and distributing your track. Here's a simple guide:
At times, multiple recording attempts might be necessary to achieve the desired outcome. To eliminate an unwanted recording, follow these steps:
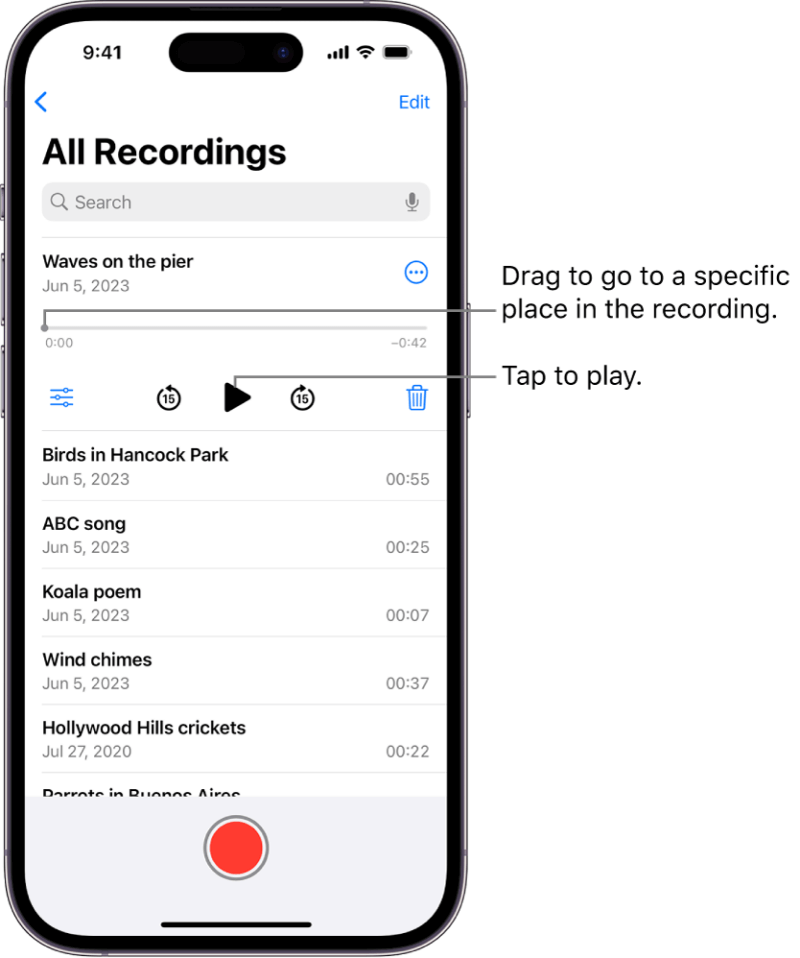
FoneDog Screen Recorder emerges as the premier iPhone audio recorder for capturing pristine audio on iPhones and various devices, offering a comprehensive suite of remarkable features. This multifaceted tool not only excels in recording audio but also encompasses a user-friendly interface that simplifies the entire process.
Free Download
For Windows
Free Download
For normal Macs
Free Download
For M1, M2, M3
1. Begin by downloading and installing the FoneDog Screen Recorder from the official website or respective app store.
2. Open the FoneDog Screen Recorder and navigate to the Audio Recorder feature.

3. Selecting the desired format, quality, and other parameters. Choose the audio source you wish to record, ensuring proper configuration for optimal results.

4. Start the recording process by hitting the designated button, allowing FoneDog to capture the audio seamlessly.

5. Once the recording is complete, save the file in your preferred location, providing easy access to the captured audio.

This online voice recording tool stands as the quintessential choice for individuals seeking an efficient, feature-rich, and user-friendly audio recording solution across a multitude of devices, ensuring an unparalleled recording experience.
Here are some iPhone audio recorders that can make a difference whenever you don’t want to make use of the Apple Voice Memos. Head below to learn more about these alternative apps:
Among the array of options available, this complimentary recording application stands out as an exceptional method to capture audio using your iPhone. Boasting a vintage valve amp appearance, extensive input or perhaps output alternatives, bookmarking capabilities, a repertoire of 15 effects, and sophisticated waveform editing tools, it emerges as a stellar selection for those seeking enhanced functionalities beyond what Voice Memos offers.
AudioNote 2 offers a diverse array of methods to annotate your recordings, allowing for typing, drawing, highlighting, and even image integration alongside your audio. Despite this wide array of options, navigating the app remains remarkably intuitive. It encompasses fundamental functionalities comprehensively.
In terms of audio fidelity, three distinct settings are available: default, High, and Pro. The free version includes default quality, albeit slightly lacking in clarity. A complimentary month-long trial is accessible, followed by a mere $9.99/year subscription—a justified investment for improved audio quality and the wealth of accompanying app features.
The layout within Voice Recorder & Memos Pro boasts a straightforward, elegant design that beckons users in. Moreover, it substantiates this appeal with an array of impressive functionalities. Various editing capabilities abound, encompassing adjustments such as pitch, cropping, segmentation, fusion, and audio insertion.
However, the inherent sound quality remains pristine, devoid of any augmentations or filters. Within Voice Recorder & Memos Pro, an audio-to-text transcription function exists, exhibiting commendable accuracy. Yet, for those seeking dedicated transcription applications, numerous alternate choices are available.
Crafted specifically for radio journalism, Hindenburg Field Recorder is tailored to suit a wide array of audio recording needs. Its user-friendly interface, precise metering, integrated compression, and uncomplicated editing functionality present a compelling substitute for Voice Memos.
While positioned as one of the pricier options among mobile audio recording applications, it stands unrivaled when capturing iPhone conversations, offering unparalleled performance in this domain.
To heighten the caliber of your iPhone audio recorder or recordings, a multitude of strategies can be employed. Bear these key insights in memory for your next recording session.
Enhancing recordings initiates removing impediments that might compromise audio quality. iPhones predominantly rely on bottom-placed built-in microphones. For optimal sound, ensure these remain unobstructed to prevent sound muffling.
Correct iPhone placement significantly impacts audio quality. Set up an uncluttered space, positioning the device without covering its microphones. Direct the microphone towards the sound source, maintaining an optimal distance for clarity while avoiding capturing unnecessary background noise.
Amplify your voice or sound sources during iPhone recordings for higher-quality audio. Enunciate clearly and at a moderate volume, avoiding whispers or mumbles that may obscure sound.
Prevent interruptions during recordings caused by iPhone notifications. Activate mute or airplane mode to eliminate or minimize disruptive sounds.
Minimize background noise during recordings by choosing quiet environments. Avoid introducing noisy elements and utilize soft furnishings to dampen external sounds around the microphone.
Leverage the iPhone's in-built sound settings to refine audio quality. Access settings, opt for voice memos, and select high-quality and lossless options to evade file compression.
Leverage iPhone's native features to refine sound quality post-recording. Explore the 'enhance recording' option in settings to diminish echoes and background noise.
Consider employing an external microphone to augment recording quality. Many high-grade microphones are compatible with iPhones and offer superior sound capture compared to built-in ones.
People Also Read12 Best Webcam Recorders - Comprehensive GuideDetailed Guide: How to Record Zoom Meeting on iPhone
In conclusion, mastering how to record audio on an iPhone is indispensable for anyone seeking to capture life's moments with precision and clarity. From removing barriers to optimizing settings, the ability to harness the potential of iPhone audio recording enhances creative pursuits and professional endeavors alike.
As we've explored various techniques and recommended iPhone audio recorders, the knowledge imparted ensures that users can elevate their audio recordings, unlocking a world of possibilities with their portable and powerful recording device.
Leave a Comment
Comment
Screen Recorder
Powerful screen recording software to capture your screen with webcam and audio.
Hot Articles
/
INTERESTINGDULL
/
SIMPLEDIFFICULT
Thank you! Here' re your choices:
Excellent
Rating: 4.6 / 5 (based on 79 ratings)