

By Adela D. Louie, Last updated: April 10, 2024
Ever wish you knew how to record GoToMeeting not organizer but like a pro or participant, even though you weren't in charge of setting it up? Get started with this all-in guide that will teach you how to easily access and handle article records during GoToMeeting meetings. If you're a person looking to go over the most important parts of a meeting, remember important conversations, or even just stay set up, this article has what you need.
Learn secret strategies that will help you get the most out of GoToMeeting as well as indeed put you in charge of how people work together. Get ready for a big change in how you do internet meetings!
Part 1. Top Tool to Record GoToMeeting Not Organizer on Mac/WindowsPart 2. Methods on How to Record GoToMeeting Not Organizer (All Devices)Part 3. FAQs about How to Record GoToMeeting Not OrganizerConclusion
FoneDog Screen Recorder is truly the top option for recording GoToMeeting sessions for those who are non-organizers, providing exceptional features for Mac and Windows systems. This flexible program is highly proficient in accurately as well as effortlessly capturing GoToMeeting activities, guaranteeing top-notch records without impacting system performance.
It is the best choice for anyone looking to record GoToMeeting activities or sessions as attendees or such of a participant, which then offers reliability as well as efficiency on both Mac and Windows platforms, ensuring a smooth experience for all users. You can also use it to record Zoom as a participant.
Free Download
For Windows
Free Download
For normal Macs
Free Download
For M1, M2, M3

Video conference tools are no longer just for making video talks. At the moment, they ought to offer a lot of features that make online cooperation easy. In this section of this guide, we'll explain and provide you how to record GoToMeeting not organizer on different methods.
Nearly all devices come equipped with an integrated screen capturing tool, enabling users to capture both video as well as the audio simultaneously without the need for additional software downloads. It's imperative to ensure sufficient storage space on the hard disk for successful recordings. Here are the steps to take to utilize the built-in tool:
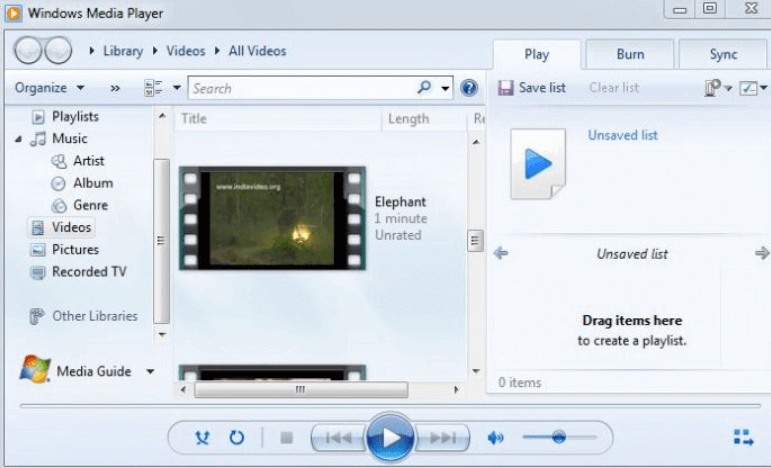
The enhancements in GoToMeeting have been significant, transforming it into a more versatile option beyond mere video conferencing. Indeed, GoToMeeting has introduced supplementary features aimed at enhancing team collaboration as well as indeed boosting efficiency.
However, only the meeting host possesses the capability to record video conferences using the integrated GoToMeeting recorder. These steps will show you what it takes for recording a GoToMeeting conference on your iPhone while you are a guest.

If you wish to capture a GoToMeeting session as well as indeed distribute it among participants, you can utilize the integrated screen recording function. Virtually all Android gadgets feature this recording capability, which is relatively straightforward to employ. Below are the steps for recording a GoToMeeting session on Android:

In the case of utilizing an integrated tool, the default storage location for local recordings is within the Documents directory. For you to indeed locate it, you have or must navigate through your Computer and from that you must select the “Computer” tab and make sure you have then access the “Local Disk” option.
Afterward, you then proceed to “Users”, and then open now that Documents section. Alternatively, you could then customize the storage destination to a preferred folder or even location for enhanced accessibility as well as efficiency.
This happens possible to record GoToMeeting conversations or even perhaps workshops for later use when you are a user. The captured GoToMeeting content encompasses the audio component of the meeting, all screen activities throughout the session as well as any file exchanges conducted by participants.
Editing capabilities for recorded meetings may depend on the software used to record the session. Some recording software may offer basic editing features, while more advanced editing may require additional software.
The availability of recorded meetings can vary depending on the organizer's settings. Some organizers may choose to keep recordings available indefinitely, while others may have a limited timeframe for access.
People Also ReadFull Guide on How to Record Webex Meeting (2024)How to Record A Teams Meeting in 2024 [Complete Guide]
In conclusion, experiencing how to record GoToMeeting as a participant rather than the organizer offers valuable insights. It allows for a different perspective on meeting dynamics, presentation clarity, and overall engagement. Observing from this vantage point underscores the importance of clear communication and effective facilitation by organizers.
Moreover, it emphasizes the significance of active participation from all attendees for fruitful collaboration. This experience underscores the multifaceted nature of successful virtual meetings. Overall, FoneDog Screen Recorder emerges as the go-to solution for individuals seeking a dependable and efficient tool and convenience with every use.
Free Download
For Windows
Free Download
For normal Macs
Free Download
For M1, M2, M3
Leave a Comment
Comment
Screen Recorder
Powerful screen recording software to capture your screen with webcam and audio.
Hot Articles
/
INTERESTINGDULL
/
SIMPLEDIFFICULT
Thank you! Here' re your choices:
Excellent
Rating: 4.7 / 5 (based on 73 ratings)