

By Adela D. Louie, Last updated: April 2, 2024
Are you prepared to transform your gaming skills into engaging content? Explore this guide on recording PS3 gameplay using a USB and share your gaming experiences across the community! Whether you are an experienced player or a novice, it is crucial to capture your remarkable gameplay moments to share your expertise and adventures.
This post is a comprehensive guide that offers directions and expert guidance on how to record PS3 gameplay with USB connection. Eliminate missed chances and welcome top-notch recordings that display your gaming skills. Let's enhance the time you spend gaming and simplify the process to help you generate engaging content simply!
Part 1. How to Record PS3 Gameplay on PC without a Capture CardPart 2. How to Record PS3 Gameplay with USBPart 3. Other Methods on How to Record PS3 GameplayPart 4. FAQs of Recording PS3 GameplayConclusion
FoneDog Screen Recorder would be an excellent way for capturing PS3 gaming on a computer because of its flexibility as well as such simplistic user interface. You may record your PS3 gameplay within great quality with configurable configurations for quality along with rate of frame.
The interface enables effortless recording and the option to include microphone comments throughout your recordings. FoneDog Screen Recorder provides regular recording as well as modification capabilities to improve your gameplay recordings.
Free Download
For Windows
Free Download
For normal Macs
Free Download
For M1, M2, M3

As a streamer looking to capture gameplay videos lasting an hour or longer, you can utilize a USB to record PS3 games. By connecting the USB to your computer, you'll gain additional storage for saving the recorded gameplay from your PS3. This method is only viable if your console is equipped with a USB port.
Below, you'll find a detailed guide outlining the necessary steps on how to record PS3 gameplay with USB:
Enjoying video games right within a gaming device is the best way to play games. Among the best gaming systems includes the PlayStation, along with the majority of gamers, getting one is a dream come true. It's important to know how to record PS3 gaming if you're playing games on one and want to save your progress. Check them below:
To initiate the process of recording PS3 gameplay using such of the capture card, begin by simply establishing a connection between that capture card, PS3 console as well as into your computer. Follow the steps below to successfully link these devices as well fully utilize robust PS3 recording app for capturing gameplay footage.
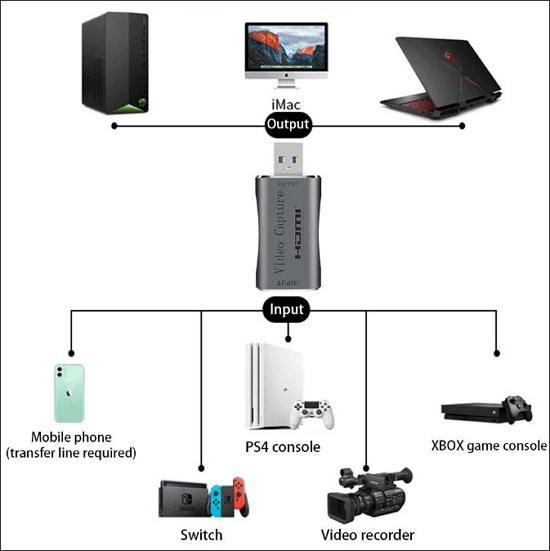
If you're seeking a method to capture PS3 gameplay without cost, OBS Studio provides the solution. People who play video games often use OBS to live broadcast on sites including Twitch as well as YouTube. But it's necessary to show your game within the computer's display for OBS Studio to record it prior you start recording. Below are the steps to record PS3 gameplay using OBS:

Using a recording card for recording such PS3 games was indeed a simple method which then enables you to create high-quality films with ease. There are numerous reliable capture cards available, with Elgato being a widely recognized brand. Let's use the Elgato Game Capture HD hardware as an example and guide you through the steps. Keep in mind that the Game Capture HD box includes the necessary PlayStation cable or video connector and USB cable.
Negative, the PS3 lacks an integrated screen capturing capability, unlike its counterparts like the PS5. There exists no alternative method for capturing your PS3 gaming moments unless employing a capture card, linking it to a computer, or perhaps utilizing specialized software.
Indeed, you have the capability to capture PS3 gameplay utilizing the default camera application on your iPhone. You need to launch the camera application, pinpoint the section you wish to capture as well as commence recording. Nonetheless, employing this technique may result in subpar quality.
People Also ReadFull Guide 2024: How to Record Screen on Windows 11Full Guide: How to Screen Record on Macbook Air with Sound
In conclusion, knowing how to record PS3 gameplay with USB capture device offers a convenient as well as straightforward method to capture high-quality footage. By connecting the PS3 to the USB capture device and then to your PC, you can easily record gameplay with software like FoneDog Screen Recorder.
Free Download
For Windows
Free Download
For normal Macs
Free Download
For M1, M2, M3
This method allows for seamless recording and editing, providing an effective solution for sharing your gaming experiences with others. Overall, using a USB capture device is an excellent choice for recording PS3 gameplay.
Leave a Comment
Comment
Screen Recorder
Powerful screen recording software to capture your screen with webcam and audio.
Hot Articles
/
INTERESTINGDULL
/
SIMPLEDIFFICULT
Thank you! Here' re your choices:
Excellent
Rating: 4.6 / 5 (based on 86 ratings)