

By Adela D. Louie, Last updated: April 25, 2024
Are you irritated by the cumbersome task of rotating your device in order to take an ideal vertical video? Eliminate the inconvenience and welcome effortless recording with your Mac! Mastering the skill of recording vertical videos is crucial in a world where vertical material prevails.
This post provides a comprehensive instruction on how to easily record vertical video on Mac, whether this is for online media outlets, presentations, or perhaps for personal usage. We will guide you through the entire process and providing software recommendations.
Bid farewell to horizontally oriented videos and welcome professionally crafted, refined vertical content. Let us enhance your video clip collectively!
Part 1. Best Way to Record Vertical on Mac – FoneDog Screen RecorderPart 2. Ways on How to Record Vertical Video on MacPart 3. Tips for Good Screen Recording Vertical Videos on MacPart 4. FAQs of Recording Vertical Video on MacConclusion
FoneDog Screen Recorder stands out as the premier method for capturing vertical content on Mac devices. This intuitive software seamlessly records vertical videos with remarkable ease and precision.
With its user-friendly interface and robust features, FoneDog Screen Recorder offers unparalleled convenience for Mac users seeking to create vertical content effortlessly. Say goodbye to cumbersome processes—FoneDog simplifies vertical recording on Mac like never before. Here’s how to make use of it:
Free Download
For Windows
Free Download
For normal Macs
Free Download
For M1, M2, M3

Numerous techniques exist on the internet for producing vertical videos on Mac computers. However, upon careful examination, many fall short in delivering videos of superior resolution and quality. We've curated this section of Mac video recording tools to assist you in record vertical video on Mac device.
The default multimedia player pre-installed on all Apple devices is QuickTime Player. Renowned for its robust playback and fundamental editing functions, it lacks the extensive capabilities of professional video editing software but provides ample essential features for personal video or audio editing.
Included within this application is a screen recording feature, enabling users to capture content displayed on their computer screens. This feature allows users to define a recording area vertically before commencing recording. However, recording microphone audio requires the installation of a plugin known as Soundflower.

The OBS platform delivers real-time recording and mixing of audio and video content. It seamlessly integrates an array of scenes captured from screens, webcams, or third-party sources. It boasts compatibility across Mac, Linux as well as the Windows operating systems. Crafting vertical videos on Ma c using OBS Studio is a straightforward process, encompassing the following steps:

iMovie is a video manipulation application crafted exclusively for users of Mac systems. It encompasses an extensive array of video enhancement features, color adjustments, and tools for stabilizing images. This application empowers individuals, regardless of their proficiency in editing, to elevate the quality of their videos.
iMovie facilitates direct video capture utilizing the integrated FaceTime HD Camera of your Mac device. Subsequently, you have the capability to reorient the video into a vertical orientation. Below is the comprehensive procedure.
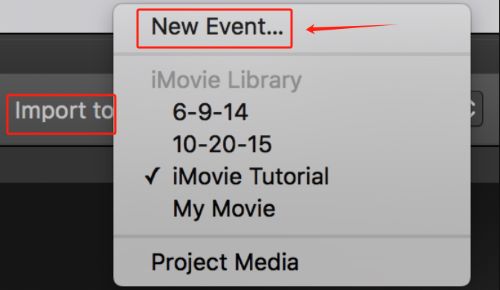
Here are four tips for creating high-quality vertical screen recordings on Mac:
To optimize lighting and framing for vertical video on your Mac, position your subject centrally, ensuring even lighting without harsh shadows. Consider using natural light or soft artificial lighting, and avoid cluttered backgrounds for cleaner compositions.
When filming vertical videos from a Mac, it is generally advised to use specifications of either 1080p pixels along with 720p pixels, with each having a ratio of aspect about 9:16.
MP4, MOV, along with M4V are often employed file formats for storing vertical video files on Mac. These formats have extensive compatibility and provide high-quality playback without any interruptions on many devices and systems.
Affirmative, the pre-installed QuickTime Player upon Mac might be utilized to capture vertical video. An alternative option is to utilize the FoneDog Screen Recorder software, which at first serves as our preferred tool for producing vertical films of exceptional quality.
Free Download
For Windows
Free Download
For normal Macs
Free Download
For M1, M2, M3
People Also ReadFull Guide: How to Screen Record on Macbook Air with SoundSkype Video Record (Mac): How to Record Skype Video Call?
In conclusion, knowing how to record vertical video on Mac devices has never been more accessible and thanks to intuitive software solutions like FoneDog Screen Recorder. Embracing vertical video creation enhances versatility and meets the demands of modern content consumption. Overall, leveraging efficient software simplifies the process, unlocking creative potential for Mac users worldwide.
Leave a Comment
Comment
Screen Recorder
Powerful screen recording software to capture your screen with webcam and audio.
Hot Articles
/
INTERESTINGDULL
/
SIMPLEDIFFICULT
Thank you! Here' re your choices:
Excellent
Rating: 4.6 / 5 (based on 70 ratings)