

By Adela D. Louie, Last updated: April 19, 2024
Have you ever experienced the sensation that your computer possesses a greater understanding of your personal information than you are aware of? Keystroke recording has become increasingly common with the advanced features of Windows 10. However, before succumbing to a state of panic, let us delve further into the matter.
This article seeks to highlight this some information which then providing a full overview of Windows 10 recording keystrokes. We have comprehensive coverage of recording screen on Windows 10, ranging from explaining the techniques used to uncover potential threats to offering effective measures for protecting your privacy. Let’s start!
Part 1. Best Way to Record Keystrokes on Windows 10/11Part 2. Essential Windows 10 Recording KeystrokesPart 3. How to Record Keystrokes on Windows 10Part 4. FAQs of Windows 10 Recording KeystrokesConclusion
Windows 10 users who want to capture their keystrokes should use FoneDog Screen Recorder. With its simple interface, it simplifies keystroke recording and simplifies the process. The program ensures versatility to satisfy a range of purposes by providing adjustable options for audio sources plus recording locations.
Additionally, FoneDog Screen Recorder provides annotation tools for enhancing recordings, making it a comprehensive and efficient choice for capturing keystrokes on Windows 10 systems.
Free Download
For Windows
Free Download
For normal Macs
Free Download
For M1, M2, M3

Here we have gathered some essential Windows 10 recording strokes that you may use within your device, so just check them out below.
Refog Keylogger emerges as a well-received keystroke tracker enabling users to oversee keystrokes, clipboard data, and screen captures. It adeptly traces visited websites and utilized applications, making it apt for parental supervision or employee oversight.
Advantages:
Disadvantages:
The keystroke application is complimentary for both Windows and macOS platforms, enabling comprehensive keystroke recording, remote PC screen monitoring, and real-time tracking of website history. Furthermore, it boasts an integrated capability for capturing audio from the computer's microphone.
Advantages:
Disadvantage: Possibility of detection by certain antivirus programs.
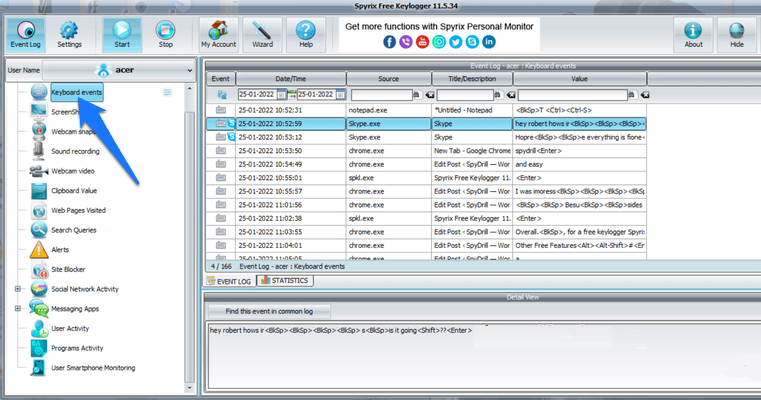
Perfect Keylogger excels in capturing keystrokes, taking screenshots, and tracing website browsing history. It additionally includes a functionality for overseeing real-time messaging exchanges. Its seamless integration with Windows renders it a top choice among Windows users seeking efficient keylogging solutions.
Advantages:
Disadvantages:
This software functions as a keystroke logger, capturing keystrokes, capturing screenshots, and monitoring browsing activity. Additionally, it has a tool for monitoring instant messaging discussions. It serves purposes like parental control or employee supervision.
Advantages:
Disadvantages:
This section goes over two techniques for capturing keystrokes running Windows 10. These two methods will be composed of using the built-in features of Windows 10 and also the Input Method Editors, so just check them out below:
Unlocking the potential of Windows 10's Accessibility features, keystroke recording offers a plethora of benefits, from aiding productivity to assisting users with disabilities. Follow these steps to leverage this functionality and record keystrokes effortlessly on your Windows 10 system.
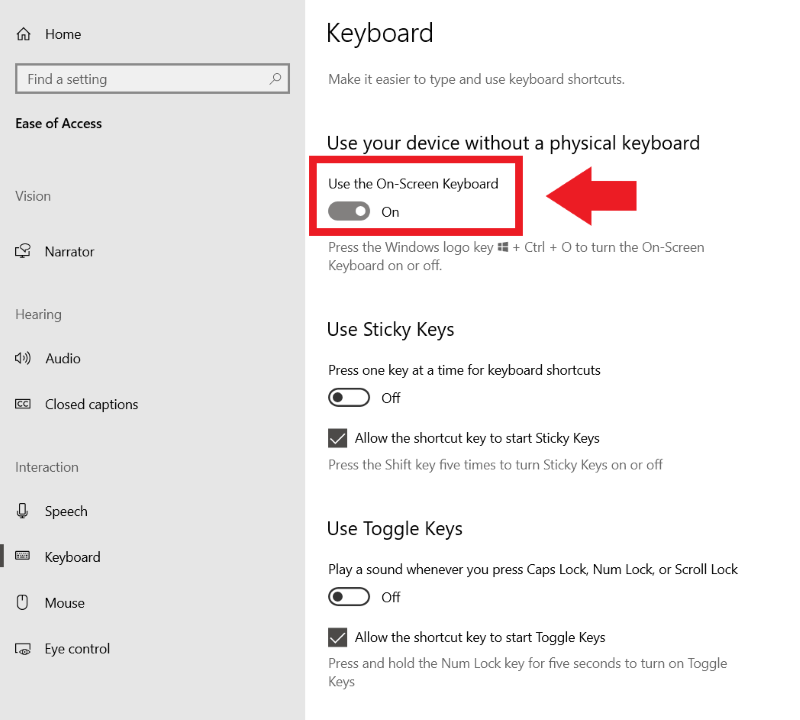
To capture keystrokes within Windows 10 utilizing Input Method Editors (IMEs), follow instructions below:
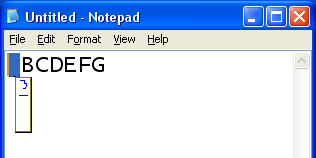
Keystroke recording, often known as keylogging, is the covert practice of capturing along with logging the keys pressed by somebody using a computer to clandestinely monitor or document their activities.
Yes, keystroke-recording software lets people record the keystrokes they make on a computer. This is usually done legally, like to keep track of how much work gets done or to fix technical problems.
People Also Read11 Top Good Gaming Recording Software in 2024Easy Ways to Screen Record Mac with Internal Audio
In conclusion, Windows 10 offers various methods for recording keystrokes, presenting both productivity and accessibility, users must exercise awareness as well as responsible usage. In addition to this article Windows 10 recording keystrokes; users can navigate this feature effectively, enhancing their digital experience. Happy recording keystrokes!
Leave a Comment
Comment
Screen Recorder
Powerful screen recording software to capture your screen with webcam and audio.
Hot Articles
/
INTERESTINGDULL
/
SIMPLEDIFFICULT
Thank you! Here' re your choices:
Excellent
Rating: 4.7 / 5 (based on 67 ratings)