

By Adela D. Louie, Last updated: April 18, 2024
Have you ever experienced the surge of creativity yet found it difficult to successfully capture? If you are an entertainer, podcaster, vlogger, or just another individual who enjoys documenting their thoughts, becoming proficient at self-recording on your Mac provides numerous opportunities.
This guide will provide comprehensive instructions on how to record yourself on Mac within exceptional quality in the convenience of your environment. From selecting the appropriate the best webcam recording program to enhancing your configuration and refining your result, we have all aspects taken care of. Eliminate technological obstacles and welcome effortless, engaging content generation.
Part 1. Best Tool to Screen Record Yourself on Windows or MacPart 2. Methods on How to Record Yourself on MacPart 3. Tips to Enhance Recording Yourself on MacPart 4. FAQs of Record Self on MacConclusion:
Among the best options for recording screen activity onto Mac and Windows was indeed FoneDog Screen Recorder. The software's intuitive interface and extensive range of functions make it perfect for effortlessly capturing one's own recordings.
With options to capture system sounds, microphone audio, as well as webcam footage simultaneously, FoneDog ensures high-quality recordings tailored to individual preferences. Its versatility, coupled with intuitive controls, establishes FoneDog Screen Recorder as the ultimate tool for seamlessly capturing and sharing screen experiences.
Free Download
For Windows
Free Download
For normal Macs
Free Download
For M1, M2, M3

Capturing footage on a Mac may appear daunting, yet it's entirely manageable! Equipped with the right tools such as a Mac webcam recorder and accessories, you can effortlessly produce top-notch audiovisual content, preserving those significant moments. Within this segment of the article, we'll guide you through various techniques on how to record yourself on Mac. Let's commence!
The PhotoBooth presents yet another uncomplicated option for capturing moments. Typically utilized for snapping pictures with various enhancements, it has increasingly become a preferred tool for crafting personal videos. How does one go about capturing a self-directed video using this setup? Begin with the following steps:

An alternative method for capturing yourself on a Mac involves utilizing QuickTime Player. Let's explore the process of screen recording with QuickTime Player!

Utilize your iPhone or iPad camera in conjunction with your Mac's recording setup through the Continuity camera feature. Follow these steps:
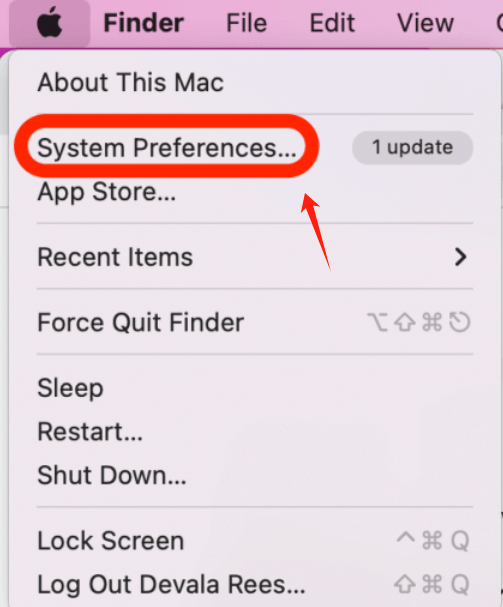
If you're unsure about how to initiate a webcam recording on your Mac operating system, here are some suggestions to enhance your outcomes:
Still uncertain about the process of recording yourself on a Mac device? Below, we address some commonly asked questions.
Capturing yourself with audio on a Mac is a straightforward process! Most recording tools come equipped with built-in audio capture functionality. Simply ensure that you have selected the correct microphone within your application settings.
Before your actual recording, it's advisable to confirm that your audio is functioning correctly by reviewing the mixer panel or conducting a brief test project. Once confirmed, you're ready to commence recording!
Using the Mac's built-in camera can serve as a viable option if alternative recording equipment is unavailable. However, it's important to note that the native camera's capabilities are somewhat limited, potentially resulting in lower quality video output characterized by graininess or dullness. For higher-quality video content, employing a dedicated video camera or even the camera on your iPhone or iPad connected to your Mac device is recommended.
QuickTime Player is often regarded as the default screen recording tool on Mac. This no-cost software facilitates easy screen recording on Mac systems. Additionally, if necessary, you can opt to capture audio along with your screen recording!
Be prepared to edit: Every video endeavor has room for improvement! This underscores the importance of editing. After recording your material, review it as well as indeed refine it by removing unnecessary segments, incorporating effects, and enhancing it further.
People Also Read9 Advanced And Essential Webcam Video Recorders9 Best Screen Recorder with No Lag [No Watermark]
In conclusion, recording yourself on a Mac is a simple process with the FoneDog Screen Recorder. By following the steps outlined, users can effortlessly capture their screen, system audio, microphone input, and webcam footage simultaneously. Overall, it stands as the go-to solution for anyone seeking to create high-quality recordings on their Mac device. Happy Recording!
Free Download
For Windows
Free Download
For normal Macs
Free Download
For M1, M2, M3
Leave a Comment
Comment
Screen Recorder
Powerful screen recording software to capture your screen with webcam and audio.
Hot Articles
/
INTERESTINGDULL
/
SIMPLEDIFFICULT
Thank you! Here' re your choices:
Excellent
Rating: 4.8 / 5 (based on 92 ratings)