

By Adela D. Louie, Last updated: January 3, 2024
Have you ever wondered how to preserve those memorable Snapchat moments by recording screens with audio? This guide is your key! Delve into the safe and permissible methods of Snapchat screen record. Our article demystifies the process, ensuring you capture your favorite snaps responsibly and within Snapchat's guidelines. Discover the right tools as well as techniques to save those fleeting moments without breaching privacy or even violating terms of service.
Part #1: Top Tool to Screen Record Snaps - FoneDog Screen RecorderPart #2: How to Screen Record Snapchat on iOSPart #3: How to Screen Record Snapchat on Android Conclusion
FoneDog Screen Recorder is a versatile software designed to capture your screen activity with ease, making it an excellent tool for Snapchat screen record (or any other app). It's equipped with various features that allow for high-quality screen recording, making it a top choice for capturing snaps and other on-screen content.
Free Download
For Windows
Free Download
For normal Macs
Free Download
For M1, M2, M3
Download and Install: Visit the FoneDog Screen Recorder website and download the software suitable for your operating system (Windows or Mac). Follow the on-screen instructions to install the software on your computer.
1. Launch FoneDog Screen Recorder: Open the software after installation.
2. Set Recording Preferences: Adjust the settings according to your preferences. This includes choosing the recording area (full screen or custom area), selecting audio input sources (system sound, microphone, or both), and deciding on other options like frame rate, output format, and quality.

3. Prepare Snapchat: Open Snapchat on your device and navigate to the content you want to record.
4. Start Recording: Return to FoneDog Screen Recorder and click on the "Record" button. Drag to select the area of the screen where Snapchat is visible or choose the whole screen for recording.

5. Begin Snapping: Play the snaps or content you want to record on Snapchat.
6. Stop Recording: Once you've captured the desired content, click on the "Stop" button within FoneDog Screen Recorder to end the recording session.

7. Preview and Save: Review the recorded video within the FoneDog Screen Recorder interface. Trim or edit the video if necessary. Save the recorded Snapchat content to your computer in the preferred format.

Snapchat functions as a multifaceted communication platform, enabling individuals to exchange transient photos, videos, and messages that vanish post-viewing. Renowned for its impermanent nature, the app offers an array of filters, lenses, and augmented reality components.
Additionally, users engage in Story sharing, chats, and exploration of diverse content via the Discover feature, cultivating a realm of transient and interactive communication. So below are some available applications for Snapchat screen record, check them and learn how to make use of them:
Apowersoft iPhone/iPad Recorder is a screen mirroring application that allows users to mirror and record their iPhone or iPad screen on a computer. This software enables users to display their iOS device's screen in real-time on a computer monitor and record any on-screen activities, including Snapchat. To use Apowersoft iPhone/iPad Recorder to record snaps on Snapchat:
AirShou was an iOS screen recording app that allowed users to capture their device's screen, including Snapchat content. Here's a general guide on how AirShou worked for recording Snapchat:
Dr.Fone - iOS Screen Recorder is a software tool designed to mirror and record the screen of iOS devices, such as iPhones and iPads, on a computer. It offers users the ability to capture the on-screen activities of their iOS device, including Snapchat content. Here are general steps on how to use Dr.Fone - iOS Screen Recorder for recording Snapchat:
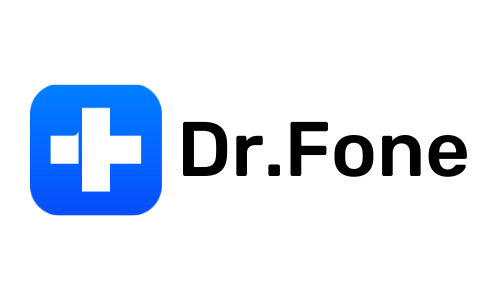
Now, that we have listed the apps for iOS users, here's another list of apps you can use for Snapchat screen record, check them out below:
AZ Screen Recorder is an Android-based app used to capture screen activities on mobile devices. As of my last update in January 2022, it was commonly used to record gameplay, tutorials, app demonstrations, and more on Android devices, including Snapchat content. Here's a guide on how to use AZ Screen Recorder to record snaps on Snapchat:
Mobizen Screen Recorder is an Android application designed to capture and record the screen of Android devices. It offers various features for recording, including screen capture, video recording, and editing tools. Here's a guide on how to use Mobizen Screen Recorder to record snaps on Snapchat:
DU Recorder is an Android screen recording app that enables users to capture video of their device's screen activities. It offers various recording options, including screen recording, screenshot capture, and video editing features. Here's a guide on how to use DU Recorder to record snaps on Snapchat:
People Also Read2024 Full Guide on How to Screen Record on NetflixCapturing the Moment: Choose the Best GIF Recorder
Snapchat screen record holds significance for preserving memorable moments, sharing tutorials, or capturing content for reference. FoneDog Screen Recorder serves as an effective tool, enabling users to effortlessly capture and retain snaps. Its versatility and ease of use make it a valuable asset for preserving Snapchat memories and sharing engaging content. Have a wonderful day ahead!
Leave a Comment
Comment
Screen Recorder
Powerful screen recording software to capture your screen with webcam and audio.
Hot Articles
/
INTERESTINGDULL
/
SIMPLEDIFFICULT
Thank you! Here' re your choices:
Excellent
Rating: 4.7 / 5 (based on 88 ratings)