

By Nathan E. Malpass, Last updated: April 19, 2021
Got an iPhone? You probably took some amazing photos with it. And with the excitement, you want to see it on a bigger screen for viewing and editing purposes. But, you find yourself facing an error that most people encounter.
Thus, if you want the issue of a device attached to the system is not functioning fixed, then you should take matters into your own hands. You need to find ways to fix the issue to be able to access your iPhone photos on your Windows PC. If you have a problem with the iPhone driver is not installed, find the answer in the linked article.
Before you frustrate yourself and hit anything with pots and plates, take a deep breath and heed our advice. This problem can happen due to several reasons that may be fixed easily. And, we’ve got you covered in that area.
You’re not the only one facing the problem and we’re here to help. Below are the top solutions to this error you can try out.
Part 1. Why Appear “A Device Attached To The System Is Not Functioning” Fixed Part 2. Get The Error “A Device Attached To The System Is Not Functioning” FixedPart 3. Other Solutions Of “A Device Attached To The System Is Not Functioning” Fixed
If you wish to have the problem “A Device Attached To The System Is Not Functioning” fixed, then you should learn more about why it occurs. This error has been with iOS users for years and it’s due to certain technical issues.
However, if you have been facing this issue, it’s usually due to a problem with the settings you have for file transfer. It typically occurs in iPad Pro, iPhone X, iPhone 8, and iPhone 7. However, other models can experience the error too.
When Apple introduced its iOS version 11, the default media file formats on iOS devices with the said iOS changed from JPEG to HEIF. The previous default H.264 file formats were also changed to HEVC.
These newer formats are very efficient, especially in terms of storage size. It provides nearly-identical visual quality while using lesser storage space. But, these formats aren’t compatible with a lot of devices.
Thus, Apple has its own setting that converts photos and videos automatically during file transfers. This setting ensures that images are converted to formats compatible with the receiving device. Unfortunately, a glitch during the conversion process (that happens within the background) causes this error, especially when transferring data to Windows PCs.
If you wish to get the error “A Device Attached To The System Is Not Functioning” fixed, then you should opt for a third-party phone transfer software to help you with the issue.
We recommend FoneDog Phone Transfer since it doesn’t contain buggy ads and it doesn’t sneakily install other malicious software on your computer. This is a way around the problem of transferring photos to your computer which usually gets the error “A Device Attached To The System Is Not Functioning.”
The tool allows you to transfer data among Android, iOS, and computers easily. With the transfer tool, you can back up and copy photos, videos, audio, contacts, messages, and other file types without losing data. Contact is very important to us. Here is an example of transmitting contact on iPhone for reference.
FoneDog Phone Transfer supports iOS 13 and Android 9.0. Its HEIC converter is just the thing you need to fix the issue in question. Plus, you can use it to remove unnecessary files within your system one by one or in batches.
Here’s how to use the tool to address the problem:
First, download FoneDog Phone Transfer here. Then, open the installation file and follow the prompts on the screen to finish the process. Once done, launch the tool on your computer.
Phone Transfer
Transfer files among iOS, Android and Windows PC.
Transfer and backup text messages, contacts, photos, video, music on computer easily.
Fully compatible with iOS 13 and Android 9.0.
Free Download

Connect the smartphone or tablet to the computer via a USB cable. The tool will detect the device automatically and its system information will be displayed on the interface.

On the left side of the software, click “Photos.” Or, you can choose other data types you wish to transfer. Select the particular file(s) you wish to copy to your computer.
Finally, export the files to your computer by clicking “Export To PC” at the top of the tool. Then, choose a destination folder. Wait until the process is complete.
You can also choose the “HEIC Converter” from the main interface to convert HEIC images to PNG or JPEG format. In this way, your iOS device photos can be compatible with any device available on the market.
Other solutions may come in handy if you want to use them. These fixes also work if you try them out. Start with the easiest ones first before you go to more complex ones.
You can try to change your iPhone transfer settings to transfer or copy images with their original file formats. Windows 10 PCs support HEVC and HEIF formats through downloadable media codecs. Thus, you usually don’t face any issues with this version of the Windows OS.
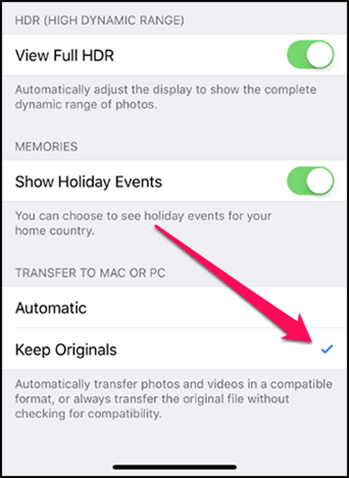
That’s the easiest fix available. When you import data through Windows Photos or when you copy them from the DCIM folder within File Explorer, the images should be copied retaining while still retaining original formats. Thus, you should have gotten the “A Device Attached To The System Is Not Functioning” fixed.
You can also download the proper codecs from the website of Microsoft to make sure these file types are understood by the system. Or, you can consider FoneDog Phone Transfer to convert HEIC formats to that of JPEG or PNG to make sure the photos can be accessed by older versions of your Windows OS.
What if the issue still persists? Well, this could be a minor problem that’s still easy to solve. You can connect the iOS smartphone or tablet to that another USB port. It is preferred to use a port that supports connectivity for USB 3.0.
Typically, when you use or switch to another port, hardware incompatibilities and inadequate power issues are resolved. You can even try to remove other accessories attached to your computer. Simply attach the ones you need (e.g., keyboard or mice) and remove the others before attaching your iOS device to the PC.
Do you have an outdated iTunes version? Then, this can cause issues such as the one in question here. Thus, consider updating your iTunes to the latest version. To do this, go to the Start menu and check for an update with Apple Software. If you see an available one, click on it and press “Install.”
If you wish, you can download iTunes directly from the Microsoft Store. This is because updates are automatically done with it. In this way, you’re ensured that your iTunes software is running the latest version all the time.
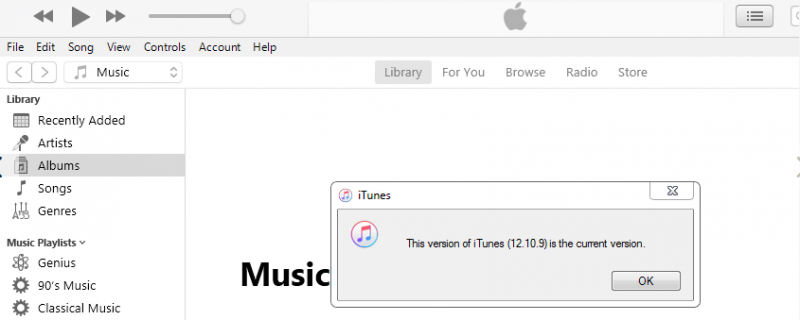
Obsolete device drivers for iOS can cause a big problem. If you wish to get the error “A Device Attached To The System Is Not Functioning” fixed, then you should update your drivers.
In order to do this, visit the Start menu and then type in “Device Manager” in the search bar. Open the corresponding tool within your Windows PC. Once it is launched, go to the section labeled “Portable Devices” and click “Apple iPad” or “Apple iPhone.” Then, choose to press “Update Driver.”
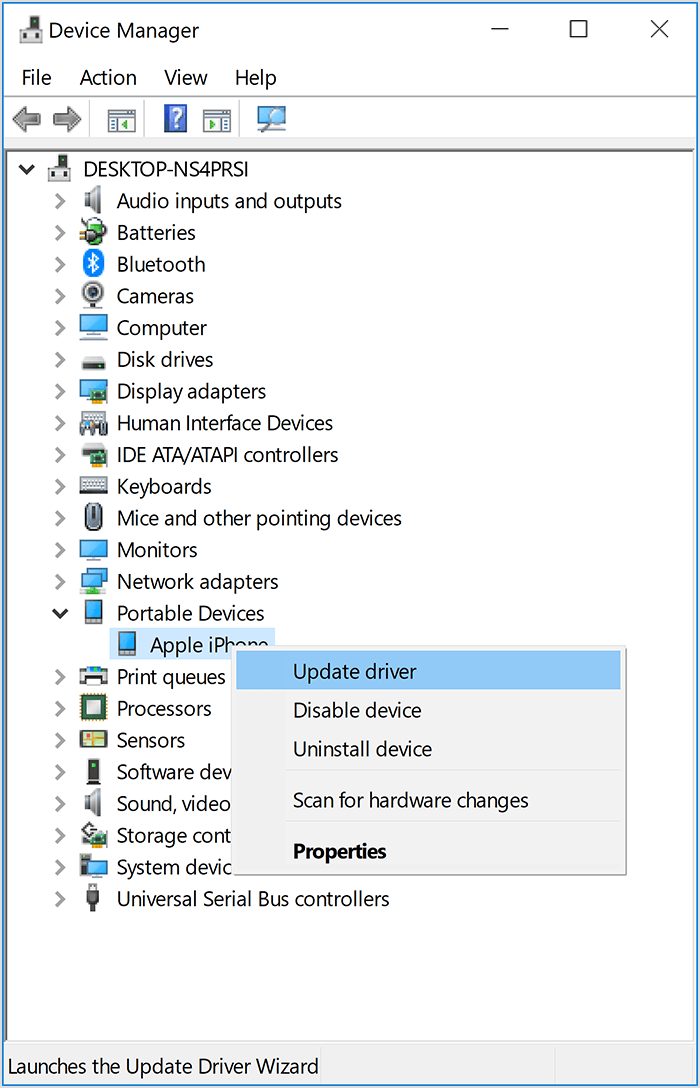
When an iOS device is connected to the PC for the first time, the Windows computer needs to be “trusted” first. However, if the privacy settings are corrupted, this can lead to an error. The only method of solving this issue is to reset your settings for location and privacy.
It is important to note that doing so removes every trust setting within your iOS device. Location settings for of specific apps will be removed too.
To do this, disconnect the iOS device from the PC. Then, open the app for “Settings.” Once you are inside the app, press “General” and then press on “Reset.” Tap the option for “Reset Location & Privacy.”
After you have done this, you simply have to “Trust” the Windows PC or macOS computer back again in order to use it. You have to do this when you re-connect the iOS device to the computer one more time.
People Also ReadHow to Transfer Music from iPhone to Computer FreeHow to Transfer Music from iPod to Computer Free
Six different solutions were given to get the error “A Device Attached To The System Is Not Functioning” fixed. The last five solutions involve tweaking settings or updating drivers, among others.
The best solution is a way around the problem through FoneDog Phone Transfer. Usually, you get this error when transferring photos and videos to your computer. Thus, instead of doing it manually, you should opt for a third-party tool such as FoneDog.
If you wish to download the software, you can get FoneDog Phone Transfer here. It also comes with a HEIC converter that helps you go about the issue we have here. Fix this problem now by using FoneDog Phone Transfer!
Leave a Comment
Comment
Phone Transfer
Transfer data from iPhone, Android, iOS, and Computer to Anywhere without any loss with FoneDog Phone Transfer. Such as photo, messages, contacts, music, etc.
Free DownloadHot Articles
/
INTERESTINGDULL
/
SIMPLEDIFFICULT
Thank you! Here' re your choices:
Excellent
Rating: 4.6 / 5 (based on 83 ratings)