

By Adela D. Louie, Last updated: August 31, 2019
When you try to have your iPhone device connect to your computer using your iTunes, then one of the most common issues that you might encounter is when your iTunes program is not able to detect your iPhone device. In this case, you will also be able to get an error notification that says, “Driver not installed. iTunes is waiting for Windows Update to install the driver for this iPhone”. Or you can also get an error message when your iPhone driver is not installed and it will show up like this, “The driver required for this iPhone is not installed”.
So with this type of error, this means that you will not be able to have any data transferred over to your computer since this is one iTunes concern. That is why we have here some solutions that you can do on your part for you to have this “iPhone driver is not installed” be fixed.
We know the struggle that you might encounter when this error occurs on your end. As it is the reason as to why you will not be able to have your data from your iPhone device transferred over to your computer or to another device that you want. This type of error prevents you to do such actions. So with that, you can easily apply all of the given solutions below for you to be able to fix it. Don’t worry because the solutions that we will show you can easily be followed and that you can do it on your own.
Part 1: Ways on How to Fix “iPhone Driver is not Installed”Part 2: An Alternative Way to Transfer Files from iPhone to PCPart 3: Conclusion
We have here two methods on how you can fix this concern. So to get started, here are the things that you will be needing to do.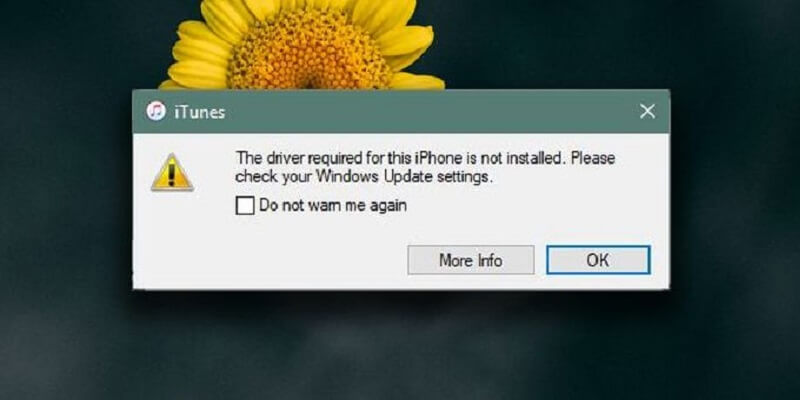
As the error message says, the iPhone device that you are using is not detected by your iTunes program because of your Windows system. The reason for this is because the Windows program you are using was not able to find any drivers that are required by your iPhone device. That is why having your iPhone device reconnected to your computer may be able to help you in fixing this issue.
So with that, here are the things that you will be needing to follow.
Step 1: Have your iTunes program be closed. If in any case that the iTunes program on your computer is up and running, go ahead and simply close it before doing anything else.
Step 2: Then, if your iPhone device is currently connected to your computer, go ahead and have it disconnected.
Step 3: Once that you have disconnected your iPhone device, wait for a minute or two and then have it plugged back into your computer using your USB cable.
Step 4: And after your iPhone device has been reconnected to your computer, your Windows system will then start to look and get the drivers that it needs for your iPhone device.
Step 5: Then after that, wait for a few minutes again and then have your iTunes program launched on your computer. You may see from here if your iPhone device will be detected by your iTunes program.
NOTE: If in case your iPhone device is still not detected by your iTunes program, then you can go ahead and have the driver be manually installed on your computer. You can install the driver manually by following the steps on the next method that we are going to show you.
If in any case that your iTunes program still displays the error message “iPhone driver is not installed. Waiting for Windows update”. Or if you see the error message “the driver required for this iPhone is not installed” after doing the first method that we have showed you above, then that only means one thing. It only meant that your Windows system that you are using is not able to have the correct driver installed which your iPhone device needs. And because of that, you might be needing to have the driver be manually installed on your computer.
So, with the installation process of the iPhone driver that you will be needing, here are the steps that you will be needing to follow. These are easy to follow instructions as well so all you need to do is to pay attention to the things that you need to do.
Step 1: Go ahead and have your iPhone device be connected to your computer using your USB Cable.
Step 2: After that, simply launch the Device Manager window. From here, you will be able to open this window in three ways.
Step 3: From the Device Manager windows, go ahead and simply look for “Portable Device” and then click on it.
Step 4: After that, go ahead and find “Apple iPhone” and then right-click on it. From there, simply go ahead and look for “Search automatically for updated driver software” and then let the system to uninstall the driver of your iPhone.
And once that you were able to install the driver that you need for your iPhone device to your Windows computer, go ahead and have your iTunes re-launched for you to be able to see if it can recognize your iPhone device and not seeing the error “iPhone driver is not installed”.

Now, if you are not still able to have your iPhone device connected to your computer because of the error message “iPhone Driver is not installed”, then that means that you will be needing another tool that will let you transfer any data from your iPhone device to your computer.
And with that, we have the perfect alternative made just for you! And this is by using the all-new FoneDog Phone Transfer.
The FoneDog Phone Transfer is one software that you can use for you to have your data transferred to another device – iOS device, Android device, or computer. With the use of the FoneDog Phone Transfer, you will be able to move and at the same time backup your data such as your messages, contacts, videos, photos, and music to your computer without losing any data.
And one best feature that comes with the FoneDog Phone Transfer is that it comes with a free ringtone maker that you can use for you to make your personalized ringtones for every notification on your mobile device. Also, it comes with a HEIC converter that you can use on your files to have them converted into another format.
So with all the great features that the FoneDog Phone Transfer have, it is the best software that you can use for you to transfer your data from your iPhone device to your computer or to any other devices that you have.
And with that, here is a quick and simple guide that you can follow for you to transfer your data from your iPhone device using the FoneDog Phone Transfer.
Step 1: Get the Software
Simply download the FoneDog Phone Transfer from the FoneDog website and then have it installed on your computer. You can download the FoneDog Phone Transfer from the FoneDog website for free.
Step 2: Have Your iPhone Device Connected to Computer
After getting the FoneDog Phone Transfer, have your iPhone device connected to your computer using its USB cable. Then the FoneDog Phone Transfer will be able to detect your iPhone device. It will also show you some information on your screen.
Step 3: Choose the Data to Transfer
Once that your iPhone device is detected by the FoneDog Phone Transfer, you will then be able to see all the data types that the FoneDog Phone Transfer supports. As you can see on the left part of your screen, there is your Messages, Photos, Videos, Contacts, and Music.
You can click on each data type and you will be able to see what it contains on the right side of your screen. From there, you can choose all of the data that you wish to transfer to your computer or to another device. You can also see there the time it was made, the name, and as well as its size.
Step 4: Transfer Your Data
Once that you were able to choose all of the data that you would like to transfer from your iPhone device, you can then go ahead and transfer the data. You can choose Export to PC or Export to Device.
Step 5: Complete the Process
Then once that you have chosen to export to pc option, then all you have to do here is to wait until the process is complete.
Aside from the fact that you can transfer your data from your iPhone device, there are more features that you can benefit from such as the following:
People Also ReadHow to Transfer Contacts (And Other Files) from iCloud or iPhone to AndroidHow to Register FoneDog Phone Transfer
We know that not being to get the right driver for your iPhone device means that you will also not able to transfer any files or data from your iPhone device to your computer or to any other device that you have. So with that, you will be needing to fix the error “iPhone Driver is not installed”. That is why we have some solutions that you can apply to try fixing this concern.
However, if any case that you were not able to get the appropriate driver for your iPhone device, then you can make use of alternative software to help you in transferring your data. And with that, the best software that you can use as an alternative is the FoneDog Phone Transfer.
Through the FoneDog Phone Transfer, you will be able to have your data be transferred over to your computer or to another device that you have. This program is very safe to use and that you will not lose any of your data upon the process of transferring your data. And using the FoneDog Phone Transfer, it can also serve as one good way for you to back up some important data that you have on your iPhone device.
Leave a Comment
Comment
Phone Transfer
Transfer data from iPhone, Android, iOS, and Computer to Anywhere without any loss with FoneDog Phone Transfer. Such as photo, messages, contacts, music, etc.
Free DownloadHot Articles
/
INTERESTINGDULL
/
SIMPLEDIFFICULT
Thank you! Here' re your choices:
Excellent
Rating: 4.7 / 5 (based on 82 ratings)