

By Vernon Roderick, Last updated: January 11, 2024
It is no overstatement to say that Chrome is the most popular browser around the world. We use it for all kinds of things like communication, research, socialization, and many more. But among all these tasks, you will often need an account. For that reason, the Chrome AutoFill feature was created.
It allows users to save their data so they won’t need to enter them again the next time they log in. Unfortunately, there are cases of Chrome AutoFill not working. In such cases, you won’t find your credentials popping on Chrome automatically. You have to spend time entering it again.
Luckily, the Chrome AutoFill not working is a very common issue, and for that reason, there are many solutions that were created for it. So today we’re going to talk about how to solve Chrome AutoFill not working.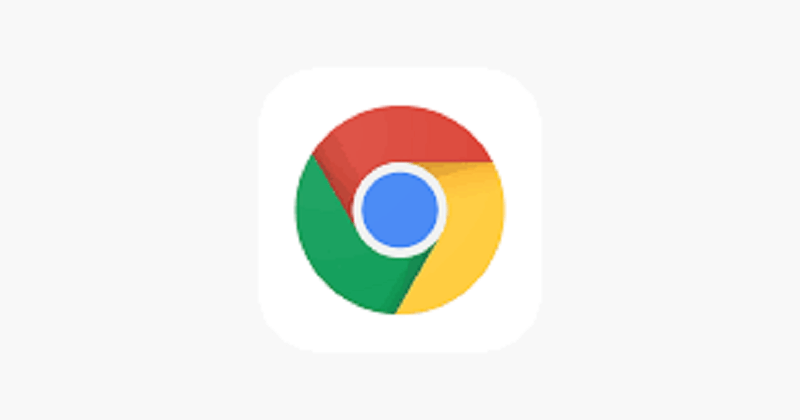
Part 1: The Difference Between AutoFill and AutoCompletePart 2: Turn On Chrome AutofillPart 3: Picture of Facebook Login PagePart 4: Conclusion
Before anything else, you should first understand how AutoFill works, or at least what it is. Although it’s fairly simple to understand, there are many misunderstandings as to how it works. The most common misunderstanding is with the difference between AutoFill and AutoComplete.
While both works similarly, AutoFill is actually not the same as AutoComplete, despite the contrary beliefs. AutoFill is what allows you to save information on websites like billing information, login details, and many more.
In short, it fills out forms automatically as long as you’ve already entered the information in the past on another website. AutoComplete, on the other hand, enables users to get recommendations whenever they type in something on search bars.
And while AutoComplete has been around for a long time, AutoFill is a relatively new feature. For that reason, you will often encounter issues regarding Chrome AutoFill not working. And that’s why you need to learn how to fix this problem.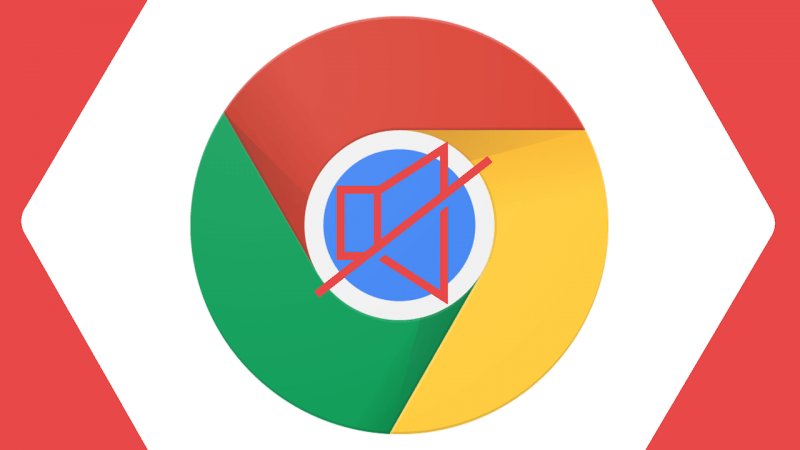
The very first option you have is to turn on the Chrome AutoFill feature. After all, there are many cases where people wonder why Chrome AutoFill not working when there’s actually no issue about it because it is simply turned off. So to avoid wasting your time with solutions that you never needed, you have to first make sure to turn on the Chrome AutoFill feature. And here’s how you can do this:
The first step will obviously be opening the Google Chrome browser. It would be much better if you can do this while you haven’t changed the settings of your browser.
Now you have to go to the Settings of your browser. There are many ways to do this, but the best way is to click on the menu icon represented by three vertically-aligned dots at the top-right corner of the window. Then, on the drop-down menu, click on Settings. Of course, you may also enter chrome://settings/ on the address bar of the browser.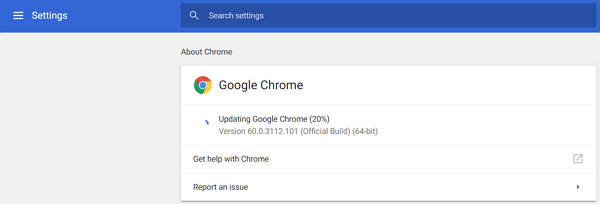
Now you’ll be taken to the Settings page. Next, scroll down to the bottom until you see the Autofill section, although it should be on the top of the page. Here, you will enable the Autofill feature for three kinds of information.
First, click on Passwords then turn on the Offer to save passwords option. Now go back to the Autofill section, select Payment methods, then turn on the Save and fill payment methods options. Lastly, go back to the Autofill section, click on Addresses, and more, then select Save and fill addresses.
Now all you have to do is fill any kind of form. The best example of this is the Facebook login form, then you will be asked to save the password and email. Just agree to it then you’ll be able to save that information. The same goes for payment methods and addresses.
Note: Whenever you change the information that was saved, you will be asked to update the information. You can either update it or not.
With this, your AutoFill feature should be turned on. Of course, this is just the first step. If you are still encountering Chrome AutoFill not working, then you can really be sure that it was caused by an issue, and not just by your mistake. In that case, you should learn some more solutions.
Most of the time, features can have conflicts with each other. Considering that the Chrome AutoFill is technically a feature, it is understandable that enabling additional features can lead to AutoFill not working.
So there is a huge chance that Chrome AutoFill not working because a feature is enabled, particularly the Sync feature. Either way, here’s how you can disable the Google Syncing which is perhaps interrupting the AutoFill feature:
With this, the Sync feature will be reset to its default settings that don’t have anything to do with Chrome AutoFill. If the Chrome AutoFill not working issue still persists after doing this, then it might not be a feature that is interrupting AutoFill, but an extension.
For the most part, extensions are important parts of a browser. It exists on most browsers like Firefox, Opera, Safari, and of course, Google Chrome. However, despite their uses, extensions can also lead to many problems. And that’s why it is worthwhile to check if they really are the cause of Chrome AutoFill not working.
The fastest way to do that is by going incognito. This is because, on Incognito Mode, extensions are disabled by default. So naturally, if the error still persists there, then you’ll have to delve deeper on the extensions.
If you want to quickly check if extensions are the problem with Incognito, here’s how:
You may also do so in this approach:
Remember that this will only serve as a temporary fix for the Chrome AutoFill not working issue. Now we head to how you can permanently solve the problem regarding extensions.
Although it can be said that extensions are the root of the problem, you still need to remember that you don’t necessarily have to remove your extensions. You should only configure the extensions, and there are many ways to do so. Your first option is to stop extensions first before trying to remove it.
Stopping extensions allows you to temporarily disable them. If by going Incognito, you checked if the extensions were the problem, then stopping extensions would allow you to check which extension is the problem. Here’s how you can stop an extension:
You may also press Shift + Esc on your keyboard as a shortcut.
Now if you found which extension is causing you to encounter the Chrome AutoFill not working, all you have to do is fix it permanently by either removing or disabling that extension.
You now know which extension to disable or remove, but what should you do between the two? Removing an extension is only plausible if you are not planning on using that extension again. However, if you do need that extension, it might be better to disable it only.
By disabling the extension, you will still be able to use it by enabling it again if you don’t need the Chrome AutoFill feature. Either way, here’s how you can remove/disable an extension:
This concludes how you can solve the Chrome AutoFill not working issue assuming that the problem lies on the extensions. Now we head to the solutions for when the problem lies on your Google Account.
Sometimes, the saved information from AutoFill is stored on your Google Account. So the first thing you have to make sure sis that your Google Account is logged in. To do this, you simply need to go to the Settings page of the Chrome browser the same way you’ve been doing it up until now.
Then, under the People section, check whether an account is indicated. If not, then log in using your Google Account, then check if the Chrome AutoFill not working problem still persists. If it is, then simply logging in won’t resolve the problem.
In extreme cases, you will have to clear all the data on your account then create another. This is because there are cases when the Google account or profile tends to become corrupted, and therefore it won’t allow any features to work. To erase a profile and create a new one, you have to follow these steps:
If you don’t plan on removing your previous profile, then it would be better to just add a profile instead. Here are the steps to do so:
This will create a new profile in addition to the previous one. Now check if the Chrome AutoFill not working still persists.
Just as how a Google account can be corrupted, so can use data. With a corrupted user data, you will often encounter issues including Chrome AutoFill not working. Since the user data is reset whenever Chrome is restarted, your first option is to restart Chrome. While it may sound easy, there are things you have to do prior to this.
If Autofill doesn't work, you should try restarting Chrome to fix it. First, close Chrome. Then, click Taskbar > Start Task Manager > Google Chrome browser > End Task. Now, open Google Chrome to see if the autofill is working.
With this, you’ve successfully restarted Chrome and the user data would be restarted.
Speaking of user data, there’s a certain part of user data that indicates which website the Chrome AutoFill will work on. This is often called the Never Saved section. It is where the websites where the Chrome AutoFill won’t work are listed. By adding a website there, it would keep the AutoFill from working there.
So your task is to remove websites from there, and here’s how you can do it:
By doing this, you are allowing that website to use the AutoFill function once again. The only problem with this is that it only works on passwords and not on data such as billing information or addresses. If you’re not in the mood to clear though, you can simply reset your user data to its original state.
Clearing your browsing data will allow the Never Saved function to clear automatically. Additionally, since user data can be corrupted, it’s also one way of preventing that from happening. To do so, you have to follow these steps:
With this, you’ve now cleared your browsing data. Now check if the Chrome AutoFill not working still persists. Unfortunately, this will also clear the Saved section on top of the Never Saved section. Regardless, your last option is to not only reset the user data, but also the settings.
As you may already know, the AutoFill option, as well as features and extensions that might be having conflicts with it, is found on Settings. For that reason, if you really want to end the problem once and for all, resetting the Settings is your best bet. Here’s how you can do it:
Wait for the process to complete. After this, the browser would return to its original state. Since the AutoFill is turned on by default, you should simply fill a form after this. This should guarantee that you won’t encounter the Chrome AutoFill not working issue for a while.
The AutoFill feature is a very helpful function on every browser. That’s precisely why every browser has this feature. However, it’s definitely not perfect. There are still many issues regarding this feature.
One such issue is Chrome AutoFill not working. Fortunately, there are many ways to solve this problem and that’s what we’ve discussed today. Regardless of such solutions, you still need to remember to keep your Chrome browser at its top shape so you don’t encounter the errors in the first place.
Leave a Comment
Comment
Hot Articles
/
INTERESTINGDULL
/
SIMPLEDIFFICULT
Thank you! Here' re your choices:
Excellent
Rating: 4.7 / 5 (based on 76 ratings)