

By Adela D. Louie, Last updated: January 6, 2024
Google Chrome is one of the most popular web browsers that everyone loves to use. However, despite its popularity and some great features, there are still some problems that you might occur when using Google Chrome. And one of these issues can be when Google Chrome not loading pages.
So with that, we have here the most effective ways on how to fix the Google Chrome not loading pages. The solution that we are going to show you here is fixes when you are using a computer or your smartphone device.
Part 1: Fix Google Chrome Not Loading Page on Mobile DevicePart 2: Fix Google Chrome Not Loading Pages on Windows and Mac ComputerPart 3: Conclusion
In our every day lives, we most of the time use our mobile devices for us to connect to other people or even just browsing the internet using Google Chrome because it is easy to carry wherever we are. And, if you are experiencing that Google Chrome not loading pages on your mobile device, then here are the fixes that you can do.
This type of error that you can encounter when using Google Chrome on your mobile device is sometimes caused by glitches. So for you to solve this, here are the things that you need to do.
Android Device
For iOS Device
Android users had come up with another solution when they experience that the pages on their Chrome do not load and that is by clearing its cache. So, if you are using an Android device and have the same experience, just do the following steps.
For you to clear all your caches and data.
For you to clear your cache and data in your Google Chrome browser.
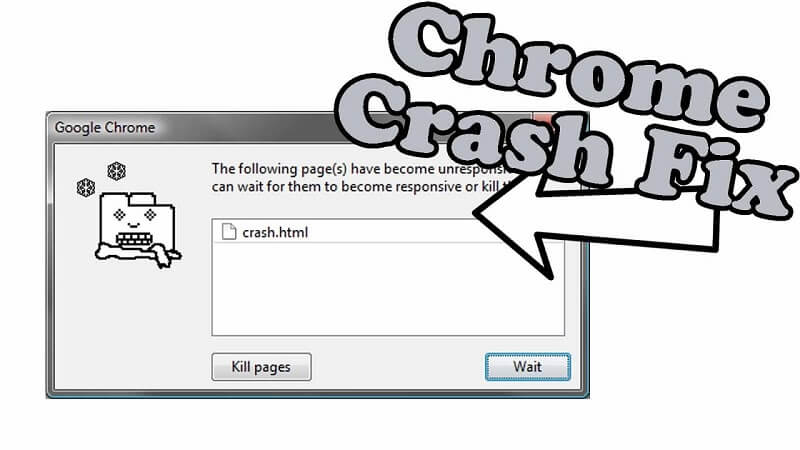
There is a possibility that with this kind of situation, the reason could be because of your network connection. If you are using a Wi-Fi connection, then you can try to connect to a different Wi-Fi. If not, you can also try to switch on using the mobile data on your device and check if your Google Chrome is loading the pages now.
Another possible reason as to why you are getting this error when you are using Google Chrome on your mobile device is because of its compatibility. If in case that you were able to update the OS of your device but you did not update the version of your Chrome, then this is what happens.
So, you can simply reinstall your Google Chrome from your device for you to be able to get its latest version.
The fact is that, whenever you are using your mobile device to connect to a Wi-Fi connection, its settings also saved along. So, for the longest time that you doing this, the tendency is that you have so much Wi-Fi data stored on your mobile device. In this case, you can simply reset your network settings by following the steps below.
For your iPhone device:
For your Android device:

Google Chrome is also a popular browser for any type of computer – whether it is a Mac or Windows PC. However, same as those using Google Chrome on their mobile device, users also experience the same thing with their computer. And because of that, here are some effective fixes that you can do to solve this problem.
The first thing that you need to when you encounter that your Google Chrome not loading pages on your computer is to clear its browsing cache and its history. This is a must especially if you were not able to do this ever since you start using the browser on your computer. So to do this, here is what you need to do.
And from that page, go ahead and check for the browsing history, cached images and files, cookies, download history, and other data that you would like to remove. You can also make use of the shortcut by pressing the Control or Command key + Alt + Delete in your Google Chrome.
This method is just like force quitting Google Chrome on your mobile device, but instead, doing it on your computer. This way, you will be able to give your computer a fresh start. Here is what you need to do.
For a Windows Computer:
For Mac Computer:
Your Google Chrome, not loading page problem also occurs if you are using an old version of it. So, you must update your Google Chrome to its latest version for you to fix this kind of problem. Getting the new version will give you more improvement in using the browser. To do this, follow the steps below.
Some users say that reinstalling the Google Chrome browser on their computer helped fix the problem. But before you try this, you have to see to it that you have logged out your Gmail account and you were able to sync your data such as your bookmarks and as well as your passwords.
Turning on the Hardware Acceleration helps you to boost your browsing experience on your computer. But, there are instances that this feature fails to work at what it should do. So as a recommendation, you have to prevent this from happening. And with that, here is what you need to do.
Another reason for this problem is because of those plugins or extensions that are not compatible with your Google Chrome browser. And if you are not sure which of them is the culprit, then you can opt to use the incognito feature of Google Chrome. If you were able to load pages using incognito, then that means there is one plugin or extension causing you not to load pages on regular browsing.
You can go to the task manager of your Google Chrome browser and then turn off your plugins and extensions one by one. This way, you will be able to know which of them is the culprit. You can also press the keys Shift + Escape for you to open the Task Manager instantly in your Google Chrome.
Did you find all the fixes easy to do? If yes, then you will be able to solve the Chrome not loading pages issue in no time. However, if you were not able to fix it, then you might be needing to use an alternative browser instead of such as Internet Explorer, Mozilla Firefox, or Safari. Though rest assured that you will be able to solve this concern in no time since this is one common issue.
Leave a Comment
Comment
Android Toolkit
Recover deleted files from your Android phone and tablet.
Free Download Free DownloadHot Articles
/
INTERESTINGDULL
/
SIMPLEDIFFICULT
Thank you! Here' re your choices:
Excellent
Rating: 4.7 / 5 (based on 64 ratings)