

By Gina Barrow, Last updated: January 7, 2023
As you know, Facebook is very popular especially among the teens and is the top social networking service site. It already has over 2 billion active users where 1 billion of these are mobile phone users. Facebook allows you to do almost everything and can be a source of various information.
In facebook, you can: share your health statistics or daily activities, catch on the latest news, read interesting articles, sell different kinds of stuff, and share and stream online videos, the favorite past time of almost everyone.
But despite these many things you can do, a lot of issues have been reported recently including the Facebook videos not playing in Google Chrome browser. The videos either buffer for a long time or are not loading at all.
People Also Ask:
How to recover deleted Messenger messages on my iPhone?
And if you are one of those people who are having these kinds of problems, cheer up! As in this article, we will be walking you through various solutions to the following Facebook videos-related problems in your Chrome browser: Videos not loading, Videos that are blank, Gray box shows rather than a video, Google chrome crashes or freezes in the process of loading a video. But first of all, you should have a fundamental understanding of why these problems happen before we go on to the solutions.
Part 1: Reasons Why Facebook Videos Are Not Playing in the Chrome BrowsePart 2: Solutions to Fix Facebook Videos not Playing in ChromePart 3: Conclusion
People Also ReadA Quick and Proven Solution For Facebook Not Uploading Video(New!) Facebook Not Responding: 8 Workable Ways to Solve It
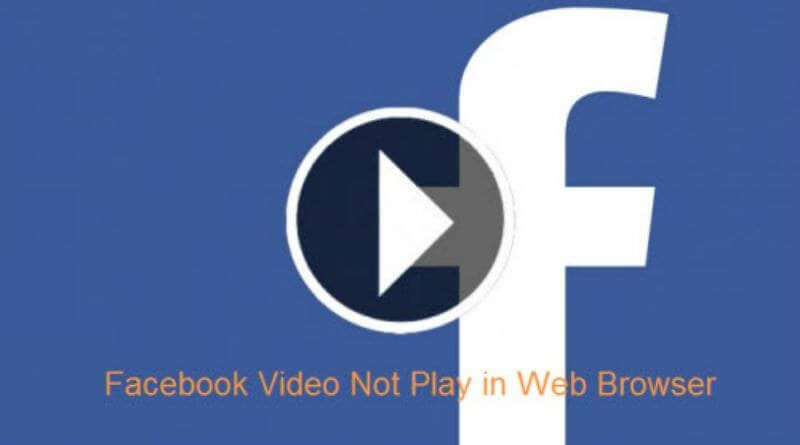
Google Chrome caches data from Internet sites that you visit along with other configurations. It stores videos, images and even the whole layout of webpages you have viewed. This is Chrome’s way of making web pages load faster when you view them again - by using the stored files. However, a corrupted cache over time might cause complications.
Facebook videos, like any other videos, require Adobe Flash Player to play. And sometimes, Flash Content is disabled from certain sites including Facebook. So if this is disabled in the Facebook website, of course, you won’t be able to play videos.
You may have also launched the Chrome browser improperly and this may cause aspects of the browser to malfunction. This can lead to problems in Facebook videos’ playback.
Often times, incorrect configuration settings in Chrome might prevent videos from playing. You have either might have set these configuration settings yourself or have been changed by other plugins or add-ons.
Now, let us go on with the possible solutions for Facebook videos not playing in Chrome. Either on your mobile phone (iPhone or Android) or your computer (Windows or IOS).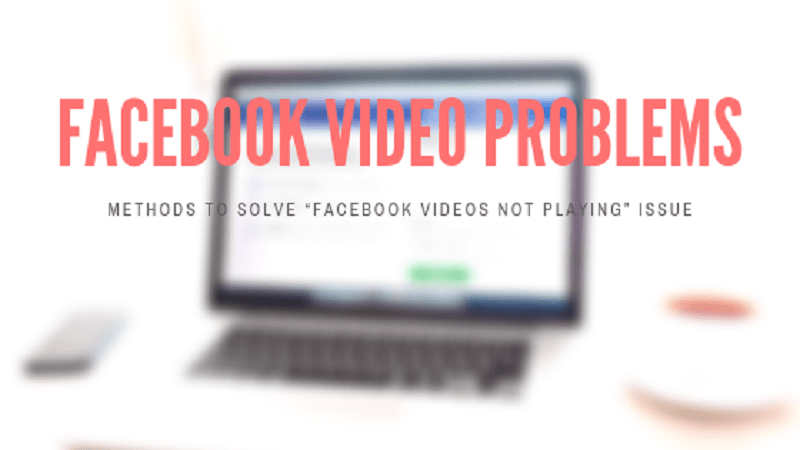
Basically, having a slow internet causes Facebook videos to not load and keep buffering. So before you do anything else further, make sure that you have a strong internet connection as this normally solves the problem.
You can try to restart your modem by:
Step 1. Unplugging and plugging your modem again. But make sure to wait for about a minute before you plug your modem and router (if it is not with the modem) back.
Step 2. Then refresh your Facebook page and see if it worked.
Or if you are using a mobile phone, you need to go to a place where there is a strong network signal.
The easiest way to check your internet connection is by navigating to a random website and see if it loads or not. If the test website loads faster than your Facebook videos, then the issue might be caused by other problems which can be solved by the succeeding solutions.
If you are having problems for Facebook videos loading in a Chrome browser on your mobile phone, make sure that your phone has enough storage as this is needed for Facebook videos to load. Insufficient storage will prevent your videos to play.
Here are the steps on how you can check your phone’s available storage:
If your phone’s free storage is already low, you can export your media files to your drive or to your computer to add more space to your phone. You can also try the software for data recovery and data transfer designed for Android and IOS devices such as Fonedog.
After doing this, go back to your facebook video, refresh the page and try playing it again.
In other cases, the Chrome application might have improperly loaded because of interruption while it was launching. And there is a huge possibility that you will be able to play Facebook videos after restarting the Chrome application.
To restart the Chrome application on your iPhone or Android phone, you should force stop the application first by following the steps below:
For iPhone users, it is required that you:
Step 1. Click the Home button and your recently used applications will pop up.
Step 2. Look for Google Chrome and swipe it up.
For Android phone users, do the same by:
Step 1. Sliding up your menu (depends on the type of your phone) to view your
recent applications.
Step 2. Find Chrome and swipe it up or to the left.
Another option is by navigating to your Settings, then to the Apps section. Look for Google Chrome, click it and then press Force Stop.
After force stopping the application, launch Chrome again.
To restart Chrome in your computer, just click the red X button located at the topmost right corner to close it and then open it again. But doing this closes all of your opened browsers and you will not be able to retrieve them again. So it is more recommended to type chrome://restart in Chrome’s address bar then press Enter on our keyboard. The Chrome browser automatically restarts after you do this.
Step #1: Navigate to chrome://settings/reset in your Chrome browser.
Step #2: Click Restore settings to their original defaults
Step #3: Click Reset Settings
There is a slight chance that restarting your device might also help with your problem, especially if your phone or computer has been on for a long time. Your devices get tired too so you need to let them rest for a while. Try doing this and launch facebook in Chrome browser again and see if it did the trick.

Aside from insufficient phone storage, piled up browsing data and cache also keeps your Facebook videos unable to play. Another thing is that it slows down the running time of the Chrome application. So clearing your cache and browsing data regularly can also help a lot.
In your mobile phone, :
Step #1: Launch Chrome
Step #2:Go to the browser’s Settings which can be found in Chrome’s Menu.
Step #3: Go to Privacy >Clear browsing data
Step #4: Check Browsing history, Cookies and site data, and Cached images and files in the Basic tab.
Step #5: Tap Clear data.
For Android users, you can go to your phone’s Settings > Apps > Chrome > Clear Cache to clear the application's data.
In your computers,
Step #1: Navigate to chrome://settings/clearBrowserData
Step #2: Check Browsing history, Cookies and other site data, and Cached images and files (also found in the Basic tab).
Step #3:Click Clear data.
Updating or reinstalling the Chrome application always works in fixing various Chrome-related problems. Including Facebook videos not playing. To update your Chrome app, go to the Mac App Store if you’re using an iPhone or to Google Play Store for Android users. Look for Chrome and install the latest version of the application.
Deleting the Chrome application and reinstalling it again also helps if you do not want to do the updating. As reinstalling it will automatically install the new version of Chrome in your mobile phone.
For iPhone users,
Step 1. Hold the Chrome application icon
Step 2. Tap the X button to delete the application
Step 3. Go to the Mac App Store and install Chrome again.
While for Android users, you can uninstall the Chrome application using two methods:
Afterwhich, install Chrome again from the Google Play Store.
All videos require an Adobe Flash Player to be able to play. So make sure you have Adobe Flash Player installed on your computer and enabled in the Facebook site.
To enable Flash Content on the Facebook site:
Step 1. Type chrome://settings/content/flash in the Chrome address bar
Step 2. Toggle to Ask first (recommended). This makes sure that Flash is only allowed in selected websites.
Step 3. In the Facebook video page, click the Lock or Info icon in the leftmost side of the address bar where the URL is written.
Step 4. Select Site Settings from the dropdown menu to open the Site Settings page.
Step 5. Look for Flash and select Allow.
Always remember to make sure that Flash in only enabled for the sites you trust. But if Flash is enabled in the Facebook site but the video is still not playing, try uninstalling and reinstalling Adobe Flash Player.
When you find the Google Chrome browser not loading videos properly, disabling the Hardware Acceleration in the Chrome settings might help.
In layman’s term, Hardware Acceleration just means using your computer's hardware to perform certain tasks to make websites load faster and render graphics smoother. Which would not be possible when your software is used. This also allows for smooth rendering of graphics.
To disable Hardware Acceleration, follow these steps:
Step 1. Got to Chrome’s Settings menu.
Step 2. Scroll down to the bottom and click the Advanced tab.
Step 3. Look for the System section.
Step 4. Turn off Use hardware acceleration when available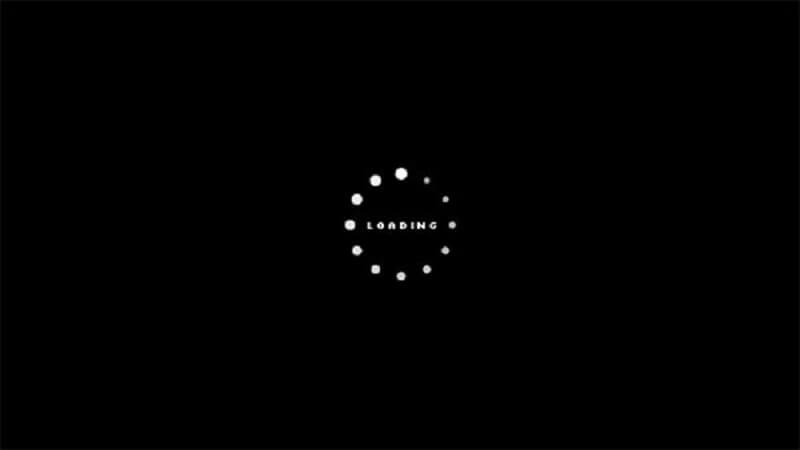
JavaScript is a programming language needed by some media to display videos including Facebook. So if javascript happens to be turned off in your Chrome browser, here are the steps to turn it on:
Step 1.Open Chrome and go to the browser’s Settings.
Step 2. Scroll down to the Advanced section.
Step 3. In the Privacy and Security tab, click Site Settings.
Step 4. Look for JavaScript and toggle it to Allowed (recommended).
After that, go back to your Facebook video and refresh the page.
The issue of Facebook videos not playing can also be caused by extensions and plugins that you or other third party software has installed. So you need to check your extensions and determine which ones are causing the problem. To view and check your extensions:
Step 1. Go to Chrome’s Menu and click More Tools.
Step 2. Click Extensions in the choices.
From there, you can manually remove unfamiliar or useless extensions one by one. Then check back your video if this method fixed your problem.
If you do not want to do this one or have no time to do it, you can just use an Incognito Window. Because in Incognito Mode, Chrome disables extensions to avoid the manipulation of your personal data, unlike in the normal mode.
To start a new Incognito Window, just go to Chrome’s menu and click the third choice which is New Incognito Window.
That’s it! Making Facebook videos work on your mobile phone or computer is as easy as reading this article. We have discussed the possible reasons that cause your Facebook videos to fail to play and laid out various solutions that you can do. And we hope that these solutions are able to help you with your problem.
Do you have any friends who are having the same problems? Don’t forget to share this article with them. Happy viewing!
Leave a Comment
Comment
Hot Articles
/
INTERESTINGDULL
/
SIMPLEDIFFICULT
Thank you! Here' re your choices:
Excellent
Rating: 1.0 / 5 (based on 1 ratings)