

By Gina Barrow, Last updated: January 2, 2024
Are there any photos on your device that you don’t want anyone to see? Lock them up for security! Check out how to lock photos on iPhone using our quick guides.
People Also ReadiPhone Not Sending Pictures: How To Fix It?Here's How To Fix iPhone Photos Not Showing Up On Mac
Part 1. Lock Photos on iPhone without any appPart 2. Lock iPhone Photos Using NotesPart 3. Lock iPhone Photos Using Downloaded AppsPart 4. Summary
Is your phone open with friends and family? It’s actually a good thing since you all share anything without secrets but then, there are times when you want to take “selfies” and you don’t want them to see. They might make fun of you and it will not pass over soon.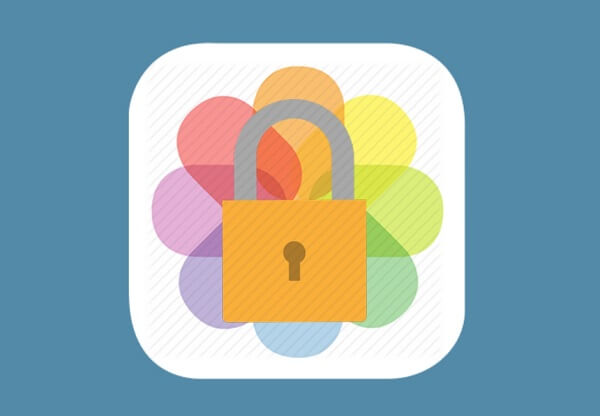
Well, there is actually a good way to hide these kinds of photos from them. Although the iPhone does not seem to allow such secrets, they have rather been creative in keeping your photos out of plain sight.
After iOS 8, a new feature was added that allows users to lock their photos whenever they want. These locked photos are also hidden from Collections, Years, and Moments.
Here are the steps on how to lock photos on iPhone without installing any app:
You can locate the hidden images in the “Other Albums” on your device.
To Unlock Photos:
Locking photos on your iPhone is easy so the next time you feel uncomfortable to share your “selfies”, you can simply hide them so no one can see!
Apart from locking the iPhone photos from the Album itself, there is another unique way to hide it from prying eyes. Notes app is actually an essential feature on our devices which allows us to write down important stuff and not miss any detail, in any case.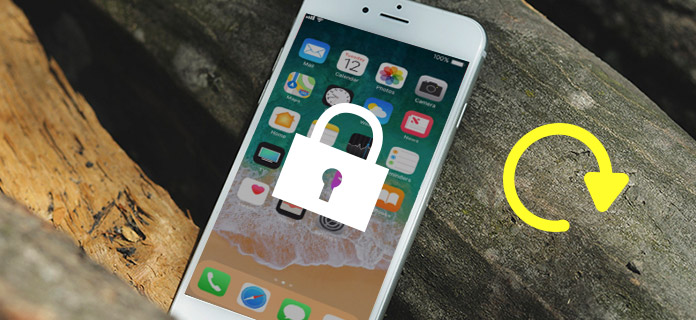
One of its excellent features is hiding photos. Yup, you can use the Notes app to lock up those confidential pictures. After the release of iOS 9.3, an excellent feature of allowing you to lock notes have been added. From here you can add important files such as photos.
After transferring and locking the photos in the Notes app, you need to delete the original photos from the Photos app. Don’t forget to remove it as well from the Recently Deleted folder, or else, it will stay in that folder for 30 days.
Unlocking the photos from the notes app has a similar process. Simply access the Notes app, go to the locked note and tap the Share icon, and then tap Save. The photo will be accessible from the notes app and anyone can find it there
Note:
Using the Notes app is only great with photos. If you are planning to hide videos, you may opt for the first method or you can download apps that specialize in this feature.
For more confidentiality, you can also add a password on the notes app so nobody can open it.
If in any case, you need to reset the password, simply tap the Reset password and follow onscreen instructions. You may also need to use your Touch ID feature for this method.
Now you are more confident that after locking the note with the secret photo, your Notes app has also password protection.
The easiest way to manage your phone is to use downloaded apps with dedicated and special features. Just like in locking up your photos from iPhone, you can download an app and customize it.
Here are some of the best-rated apps from the AppStore:
The good thing about these apps is that they don’t only focus on locking up pictures but also certain important documents like videos, voice recordings, notes, and many more.
Some of which added a camera feature so you can take a hidden photo directly from the secret app itself! Others have a built-in password-protect feature so no one can truly open the albums without the passcode.
The only downside of using these downloaded apps is that some may require you to upgrade to a PRO or paid version in order to fully use their service. Those with free versions may also have limitations on what you can do with their app.
We have just learned how to lock photos on iPhone using 3 methods. You can try any of these methods and see which one truly works for you and what makes you feel comfortable.
In case you might have accidentally deleted photos from phone and it has been more than the 30-day grace period, you can rely on FoneDog Toolkit- iOS Data Recovery. This is powerful software that allows easy recovery of photos, videos, and many more data on any of your iOS devices.
Do you have photos you want to keep away from your friends and loved ones? Consider locking them up so no one else can see them. Share this to people you know who might need this too!
Leave a Comment
Comment
Hot Articles
/
INTERESTINGDULL
/
SIMPLEDIFFICULT
Thank you! Here' re your choices:
Excellent
Rating: 3.0 / 5 (based on 1 ratings)