

By Gina Barrow, Last updated: May 8, 2020
Are you also receiving connect an error when using Snapchat? Find out how to fix “Snapchat Could Not Connect” in this new article!
Snapchat is the most recent social media platform that competes with the rest of the popular apps we know as Facebook and Instagram. As its users are getting more and more, we can’t say that they would perfect the app in terms of connectivity and other technicalities especially that there is the various operating system they have to consider with. The most common issues users have reported are the “Snapchat could not connect” error every time they access the app.
Today, we will learn how to resolve this issue using the various effective methods we have gathered.
Solution 1. Install Snapchat UpdatesSolution 2. Check Your Network ConnectionSolution 3. Power Cycle Your SmartphoneSolution 4. Close VPNSolution 5. Reset Network SettingsSolution 6. Delete And Re-install SnapchatSolution 7. Contact Snapchat Support
First, we’ll go directly to the app itself and try to check if there is an available update. The error “Snapchat Could Not Connect” obviously shows a connection error and you only need to determine what kind of connection it might be.
Normally, apps like this get new updates from time to time depending on the app’s developer. They release updates to fix issues like bugs from the old version as well as minor fixes like freezing and crashing. Don’t worry; it’s not a major concern all apps need to release updates as a way to maintain it and they do this regularly to ensure that your app experience is worthwhile.
Try to re-open Snapchat after it has been updated and check if you are still getting this error.
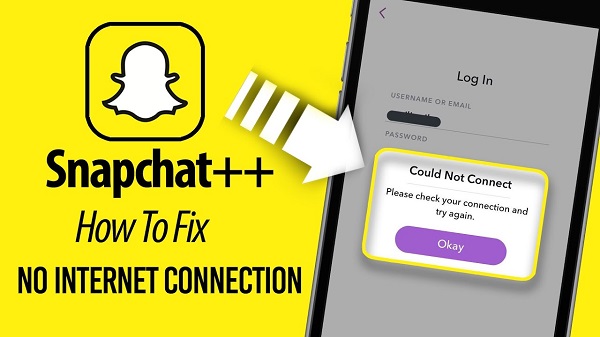
Another connection problem we are looking into is your internet connection. If there is no update available because you might have updated it already or still waiting, you can proceed to this next method. You are probably getting this type of error because you might have a weak or poor internet connection whether using a Wi-Fi or on mobile data.
Make sure that you get at least a fair Wi-Fi signal strength to get the most of the app. You can test this by first checking if your signal strength is good, then try switching to another available network if there are. To do this, go to Settings> tap WLAN> and connect to another wireless connection with stable internet or you can turn off the Wi-Fi and switch to cellular data if the signal strength is excellent.
Once you are sure you have enough signal strength, reopen Snapchat and check if the error message still appears.
One of the basics of troubleshooting is just rebooting. Sometimes, your device simply needs a quick refresh to make sure everything on your phone works again. You only need to turn your Smartphone off and leave it for a while at least a minute or two then turn it back on. Try accessing your Snapchat to see if the error is gone.
If a simple power cycle did not resolve the issue, you can perform a force restart on your Android phone, to do this; you need to long-press the Power and the Volume Down buttons at the same time. Doing a force restart constrains all the apps to shut down and restart anew.
Snapchat is actually banned in other countries but this does not stop people from using this cool app to snap and share with friends. What they do is install a VPN or Virtual Private Network so they can still stay connected.
However, this private network might be the reason why you could not connect to Snapchat. What you can do is temporarily close the VPN and try opening Snapchat.
When you have done all the above troubleshooting steps and still the issue persists, you can perform a network reset. A Reset Network will clear all network connections that your device has been connected to such as Wi-Fi, VPN, Bluetooth, and Cellular Data. It does not in any way affect your phone data like photos, contacts, and messages.
If updating the app did not help fix the “Snapchat Could Not Connect” error, then you can try deleting or uninstalling Snapchat and reinstalling it. To do this you need to go to Settings> scroll and go to Apps or Manage Apps> find Snapchat> and tap Uninstall.
Once you have deleted the app, you can go back to the PlayStore and search for Snapchat and re-install it. Basically, you need to follow the same prompts when reinstalling.
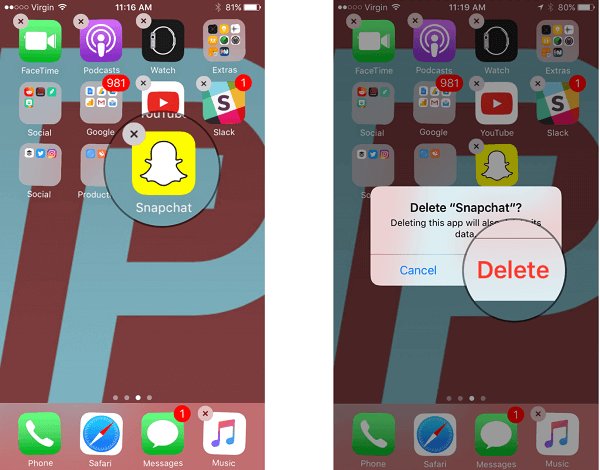
People Also ReadHow to Do Snapchat Login and Fix Login ErrorSnapchat Not Working? Top Fixes For Your Favorite App
If all else fails, the last thing you could do to fix “Snapchat could not connect” error is to contact its customer support.
You can email them through their app by going to PlayStore>Snapchat app> scroll down and go to Contact Developer. There you will see the details you need to get in touch with their technical team.
We have just learned to fix ‘Snapchat could not connect’ error and you can see that we have recommended 7 possible solutions. The next time you will encounter this form of error, you know what to do, and you can try any of these methods such as updating Snapchat, checking your internet connection, restarting the device, uninstalling and reinstalling Snapchat, closing VPN, Resetting Network Settings, and even contacting their technical support.
I hope at least a method or two have resolved this issue so you won’t have to miss out on your friends’ snaps. You can also share this tutorial with them in case they get caught up in the same problem in the future!
Leave a Comment
Comment
Android Toolkit
Recover deleted files from your Android phone and tablet.
Free Download Free DownloadHot Articles
/
INTERESTINGDULL
/
SIMPLEDIFFICULT
Thank you! Here' re your choices:
Excellent
Rating: 4.7 / 5 (based on 64 ratings)