

By Gina Barrow, Last updated: January 6, 2024
No matter where you are, YouTube is one of the most popular social media sites where you can watch movies, videos, and listen to the latest and trending worldwide. In fact, YouTube is known to be the number of sources of music and vlogs (video blogs) from different niche and genres.
As its growing number of subscribers rapidly increases, there are times when users complain that some YouTube videos have no sound. And this is what we will be learning today. We will discover the various methods on how to fix this sound issue on both the computer and your Smartphone.
Part 1. 5 Ways on How to Fix Some YouTube Videos that Have No Sound on ComputersPart 2. 5 Methods to Fix Some YouTube Videos Having No Sound on SmartphonesPart 3. Summary
If you notice that some of the YouTube videos playing on the browser have no sound, then it’s time to check a few things on the computer.
We cannot just point out what went wrong with Youtube because we are looking into two different scenarios, first is the hardware or due to your computer or second is software-related that’s from YouTube itself or the browser you are using.
Here are the 5 solutions you can try to on how to fix some YouTube videos that have no sound on your Windows or Mac computers:
Adobe Flash Player is a plug-in that is used for viewing multimedia files such as videos. Now, if your YouTube or some of the YouTube videos have no sound then perhaps there is a problem with your flash player.
You can easily update your flash player by following this guide:
For Windows:
Adobe Flash Player is actually bundled with Windows update so if there are any recent updates on your Windows computer then for sure, the Adobe Flash Player is also updated.
For Mac:
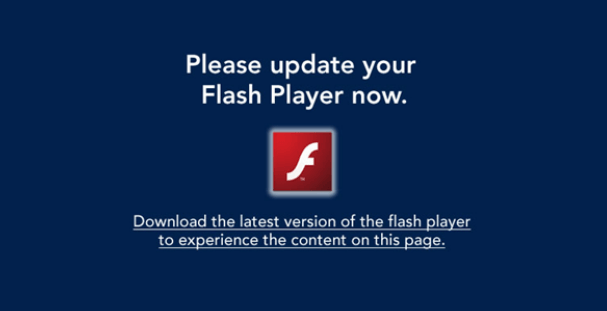
You can also update the Flash Player on each browser such as Chrome, Edge, and Safari. Check these steps:
On Microsoft Edge:
Updating the flash player on Safari is the same as how we did it earlier on Mac.
If the first method did not work for you or you did not see any flash player error then you can try clearing your browser cache and cookies.
You can actually use a shortcut to clear browser cache on all browsers by pressing Shift+ Ctrl+ Delete. A pop-up window will appear on the screen wherein you can check which settings you want to clear.
First, you need to set the time-frequency on top and then select Browsing history, Download history, and Cached images and files. After that, click the button Clear Browsing Data.
Try to play some YouTube videos to see if it’s working now.
Sometimes, out of carelessness, we often forgot to un-mute some volume controls on the computer. We only discovered it later on when we already experienced inconvenience. To make sure that all your volume settings are all-set, check the browser and system volume mixer.
Check if the problem has been resolved.
YouTube is available on all types of browsers, so if you are having issues with this site on one browser, you can try accessing YouTube from a different browser. All you need to do is to copy the video URL and open it on another browser like Microsoft Edge, Firefox, or Safari.
Your anti-virus program may also interfere with browser settings and cause issues like some YouTube videos playing with no sound.
Simply check the settings of your anti-virus and enable 3rd party flash content so it will allow any audio and video playback on your browser. Check the steps with your security software.
YouTube app is also among the most downloaded apps on mobile devices where people can easily watch and stream videos on both iOS and Android.
Here are the 5 different ways on how to fix some YouTube videos having no sound:
It may just be an isolated case that some YouTube videos are muted. The easiest thing you can do on your Smartphone is to restart it.
By the time your device finishes restarting, try to open the app and look for the exact video you were watching and check if the problem has been fixed. If not, proceed with the next steps:
On both the iOS and the Android, check the volume settings if it’s been set to silent or to its lowest volume. Sometimes, no matter how high the volume on YouTube, it still sounds so low especially if your phone was set to the lowest volume control.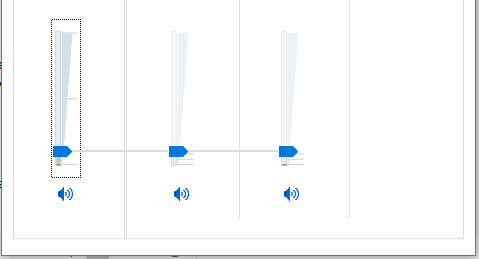
Next, if the problem still occurs, then the next step you can do is to clear the app’s cache and data. This step is only applicable to android Smartphones.
As you go along in using YouTube, the more it accumulates cached files and later on may cause latency and some issues.
Follow this guide on how to clear the cache on Android:
Once you clear the app’s data, you might need to login back to your Google account and customize the settings but clearing data does not erase your phone’s contents.
When you have exhausted the first three solutions but to no avail, the next thing you have to do to keep watching those videos is to open them via alternatives.
If you are having some issues playing YouTube videos without any sounds then you can open the browser option on your Google Chrome from the Smartphone.
All you have to do is to launch the Chrome app and go to youtube.com and the desktop site will appear. Use it similarly to the desktop.
Lastly, if you are still experiencing the same issue, try to uninstall YouTube app and then re-install it after a while.
You can uninstall the app from the PlayStore or AppStore or you can simply long-press the app icon on your iOS device until it wiggles and the X icon on top appears. Tap the X icon to delete the app. For android devices, you can also long-press the app and then swipe it up to drag it to the trash bin.
After you have successfully uninstalled YouTube app, you can go back to the PlayStore or AppStore then reinstall YouTube.
Then verify if the issue is resolved.
Some YouTube videos actually don’t start with a sound and it needs you to un-mute the volume icon below the video. Be sure to check the videos you are watching if they begin with or without sound. It pays to check the speaker icon if it’s muted or not.
You can also adjust the volume on your Smartphones via Settings. On both your iOS and Android devices, open Settings and go to Sounds. Check if the sound slider is set to its highest.
Some YouTube videos that have no sound are actually caused by a lot of factors. It could be user error that you forgot to fix the volume control, or a speaker or audio problem on the hardware section. However, it’s more commonly caused by a flash player that is not properly enabled on the browser of your computer or on the YouTube site itself.
Whatever the main reason could be, we have given you an array of troubleshooting measures that you can perform on both your computer and your mobile device. Simply follow the steps we mentioned above and check which among these actually worked for you.
Don’t forget to share it with friends in case they also experience this issue later on!
Leave a Comment
Comment
Hot Articles
/
INTERESTINGDULL
/
SIMPLEDIFFICULT
Thank you! Here' re your choices:
Excellent
Rating: 4.8 / 5 (based on 85 ratings)