

By Gina Barrow, Last updated: January 7, 2023
Instagram is the best platform to show off your vacation photos, selfies, and all captured moments that you want the world to see. However, like any other apps, there are times when you will experience some issues along the way.
The most common problem reported is getting an error message such as: “Instagram there was an issue importing your video”. This issue actually affects any kind of devices and can be caused by different factors.
If you are one of those people affected by this IG problem, read this post to see how to fix it sooner!
Part 1. Why You Can’t Upload Videos on InstagramPart 2. How to Fix the Error on Instagram: “There Is an Issue Importing Your Video”Part 3. Conclusion
People Also ReadHow to Export Google Chrome Bookmarks to SafariGoogle Photos Backup Slow? Here are The Solutions!How to Save Instagram Photos on iPhone
It may be a surprise video that you want to upload on your Instagram account so your friends can see it too. But then, you received an error while uploading. Before you jump into various conclusions, first we need to understand why and how you got the error.
There are several reasons as to why you are getting "there was an issue importing your video". Before you go any further and find fixes, it’s best to first determine the root cause of the problem. Mind you, it will definitely save you more time!
Here is a checklist to review:
Usually, the issue lies in the video format which is not supported by Instagram. What you can do is review the community video guidelines before uploading.
Instagram updated their video requirements for uploads, here are a few important things to note:
Note:
The specifications vary on the aspect ratio and video dimensions. IGTV provides a totally different set of specifications in case you might want to create such content.
If you have a stable connection, supported video format, and a working Instagram account, then you need to run some test in order to fix the uploading problem.
One of the main reasons why your Instagram video won’t be uploaded is due to the incompatible file format. Usually, these are the videos taken by digital cameras or those downloaded from the internet.
However, you can easily convert these videos to match the specifications of Instagram. There are many online converters available which allow you to change the file format to.MP4, video quality, size, crop, and edit the resolution.
You can also download programs that offer the same or more features.
Sometimes a weak internet connection can hinder us from getting sociable. You might experience slowness, freezing, and even unwanted errors to any apps or sites you are trying to access.
If you are using WI-FI, make sure your signal strength is excellent. You can settle in a corner where you get the entire signal. The same thing goes for mobile data users; find a spot where you get a good signal before you start uploading videos to your Instagram account.
Try turning the WI-FI or mobile data on or off when the signal slows down.
Using Instagram on a daily basis saves a lot of cache files on your device. These caches may sometimes cause interruptions while using the said app. Worse, they might cause errors just like in uploading videos.
What you can do is try to clear Instagram caches from your Settings and retry to upload your video to see if the problem has been solved. Clearing caches won’t delete any of your account information.
If you are still experiencing the same problem, you can also try to delete Instagram data. You can do this by going back to Settings, then tap on Instagram and hit Clear Data.
Clearing the data will require you to log-in back to your account. You will also lose all the settings or account information you have previously saved. However, clearing data can help fix errors of many kinds.
This might be the most basic troubleshooting yet works efficiently. Try restarting your phone by turning off and back on to allow the device to have a quick refresh from apps and the network.
Once done restarting, you can try uploading videos to Instagram and see if it’s working now.
Another possible issue we are looking here is bugs or in-app errors. Usually, app developers release new updates to fix bugs and errors they have found.
What you need to do first is to check if there is any recent Instagram update. If there is, update the app and retry to upload your videos. This could actually fix any problems you are dealing with.
However, if the issue escalates, you can opt to uninstall the app for a while and re-install it after few minutes. You can easily go the PlayStore or AppStore to re-download Instagram.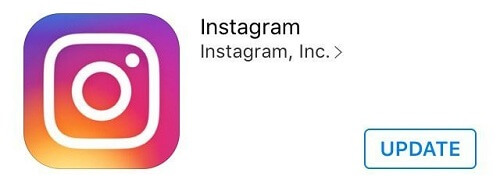
Instagram actually allows you to save all the photos and videos you have uploaded to be saved on your device.
If you have enabled this feature, you might encounter problems when you run out of space. What you can do is turn off this option.
Once you have done this, whatever content you upload to your IG account will not be saved on your device.
There you have it; I’m pretty sure that if you do any of these troubleshooting methods we have recommended your video uploading issue will be resolved in no time.
Share this with friends too so they will know what to do the next time they will see this error.
Leave a Comment
Comment
Hot Articles
/
INTERESTINGDULL
/
SIMPLEDIFFICULT
Thank you! Here' re your choices:
Excellent
Rating: 1.5 / 5 (based on 6 ratings)