

By Vernon Roderick, Last updated: March 1, 2020
Often times, we find ourselves suffering from a slow internet connection. Normally, we can tolerate such an issue, but not if you’re trying to update your iPhone. It would take a while to complete the update even with good internet. It will take days if we’re talking about an unstable WiFi.
Fortunately, there are ways to update iPhone without WiFi which will be a lot better than waiting forever to finish the update. But first, what are the situations that you’ll find yourself in where you’ll be forced to update without WiFi?
Why Should You Update iPhone without WiFiMethod #1: Update iPhone without WiFi through iTunesMethod #2: Update iPhone without WiFi via Cellular DataMethod #3: Update iPhone without WiFi via HotspotMethod #4: Update iPhone without WiFi Using Third-Party ToolPrevent Data Loss When Updating iPhoneBottom Line
According to the Apple company, there are tons of benefits of updating your iPhone. Of course, this is already common knowledge to most users. However, it doesn’t change the fact that you might still encounter problems that can interrupt your plan to update your iPhone. Here’s a look at a couple of those issues:
Of course, there are different methods to update iPhone without WiFi for each of these cases. However, we suggest that you at least know the prerequisite so you can update iPhone without WiFi, and that would be by removing the update:
This should remove any updates that are giving you trouble. This is crucial as it may deter the updating process that is your sole purpose for heading to this article. Now without further ado, let’s get to our first method.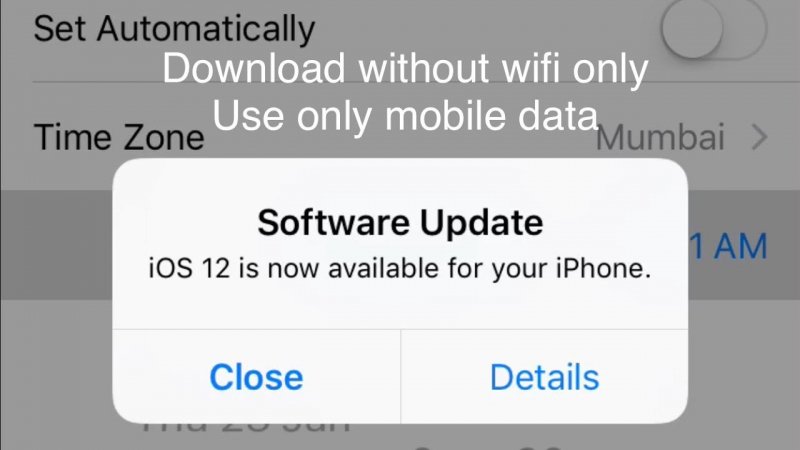
Our first entry features the use of iTunes in order to update iPhone without WiFi. Perhaps this would be the easiest and fastest out of all the methods as it makes use of a very effective tool, which is iTunes.
We all know of iTunes as the multimedia app. However, it may also be used as a management system. And one of the things it can do is prompt your iPhone to execute commands without directly using iPhone, and that includes doing updates. Here’s how you can do it:
At this point, your iPhone should already be in its latest version. However, while it is technically a way to update iPhone without WiFi, you will be required to update using the internet connection of the computer. Thus, it is only applicable if your iPhone is the issue instead of the internet connection. If your scenario is of the latter, then the next method would be more suitable.
As said above, method #1 tackles the best action suitable for when your iPhone isn’t cooperating with the update. But what if the problem lies within your slow internet connection due to WiFi? Fortunately, there are other ways to connect to the internet, and that would be via Cellular Data. Here’s how you can use this kind of connection to update iPhone without WiFi:
On the other hand, while it may prove to be very effective, you will have to spend money on a data plan in order to pull this off. After all, it would consume lots of data from your plan. Additionally, it would take up more of your device’s battery. Either way, it’s a great way to update iPhone without WiFi in case you don’t have WiFi.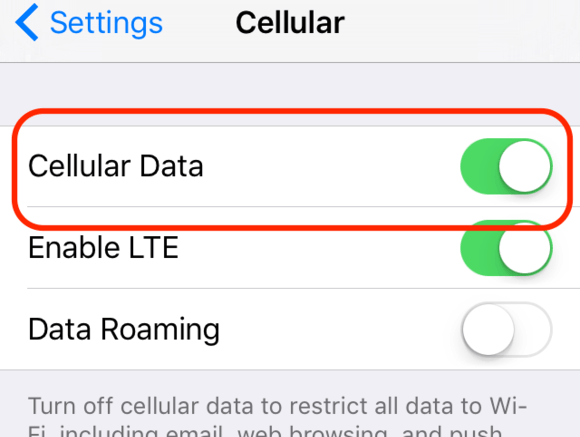
Another way to access the internet and update iPhone without WiFi is through a personal hotspot. This also follows the same concept as with the Cellular Data in a way that you’ll have to use up some of your resources to make this work.
However, this time, you will have to use an extra device which would be where the internet connection would be coming from. Without further ado, here’s how you can set up the hotspot on your other device:
Now you just have to follow the basic instructions for conducting system update. And as you may have already realized, you are still technically using WiFi, but this time it makes use of Cellular Data. Also, while you will have to look for another device, you are able to use any brands of phone even if it’s not another iPhone.
Our last entry involves the use of third-party tools in order to update iPhone without WiFi. Of course, this would be the riskiest option that you may take, but it is still worth a shot if you don’t seem to find the other methods applicable to your scenario.
While we may not have some recommendations for the best apps to conduct the update for you, we suggest getting such apps from the App Store. That way, you won’t make the mistake of installing an app filled with malware and virus.
That’s pretty much everything you need to know in order to update iPhone without WiFi using a third-party tool. Remember that since this is risky, only make it one of your choices if you don’t have any options left.
Tip: You could have a try on FoneDog iOS System Recovery to fix iOS issues.
iOS System Recovery
Fix with various iOS system issues like recovery mode, DFU mode, white screen looping on start, etc.
Fix your iOS device to normal from white Apple logo, black screen, blue screen, red screen.
Only fix your iOS to normal, no data loss at all.
Fix iTunes Error 3600, Error 9, Error 14 and various iPhone Error codes
Unfrozen your iPhone, iPad and iPod touch.
Free Download
Free Download

Although we’ve already discussed tons of ways to update iPhone without WiFi, you have to always remember that when updating your device, there will be some major changes. One of those changes it the potential deletion of files.
Thus, we suggest that you fulfill your responsibility as a user by preventing those files to be lost through the creation of backups. You can create backups in different ways, but we suggest using either iCloud or your computer.
With iCloud, you only have to go to your Settings and proceed to iCloud. There, you should be able to create backups by following the onscreen instructions. In the case of using your computer, you simply have to connect the device and transfer your files into your computer for safekeeping.
With that, you are now ready to update iPhone without WiFi in any way you want. After all, you are not at any risk of losing files anymore as you may recover them anytime in the event that a file does disappear from your phone.
It’s not always going to be easy navigating your iPhone and doing things that most people can normally do. One of the things that is normally very doable is doing updates, but in your case, you must be struggling with it.
Unfortunately, this is a very common case and you’re not the only one that experienced this. On the other hand, there are many ways to bypass this and most of them involve ways to update iPhone without WiFi. Hopefully, this helped you with your mission to solve your current issue with your iPhone.
Leave a Comment
Comment
Hot Articles
/
INTERESTINGDULL
/
SIMPLEDIFFICULT
Thank you! Here' re your choices:
Excellent
Rating: 4.8 / 5 (based on 93 ratings)