

By Vernon Roderick, Last updated: March 13, 2020
Google is undoubtedly one of the best browsers out there. It allows you to fine-tune the platform as it is very customizable. This was made possible due to the countless settings that you can configure in any way you want.
However, we tend to forget that there are more to settings than you think. This is very evident when we look at useful Chrome commands. Although they are not commonly used, they can serve to be very helpful regardless of the situation. With that said, we’ll be talking about Chrome commands. But first, how can you use them?
How Can You Use Chrome Commands10 Useful Chrome Commands You Could Know HereAdditional Useful Chrome CommandsBottom Line
There isn’t much to do in order to be able to utilize useful Chrome commands. You only have to have the Chrome browser installed on your computer. With that, you no longer have to do anything because you are already free to use Chrome commands.
Now for the steps on how to take advantage of useful Chrome commands, you just have to enter the URL address of the certain command on the search bar located at the top of the browser. While others will tell you that you should simply go to the Menu of Google Chrome to access such commands, some features are actually not available on the Menu.
This just makes it more certain that Chrome commands are useful in many ways. With that being said, let’s proceed to our first of our useful Chrome commands.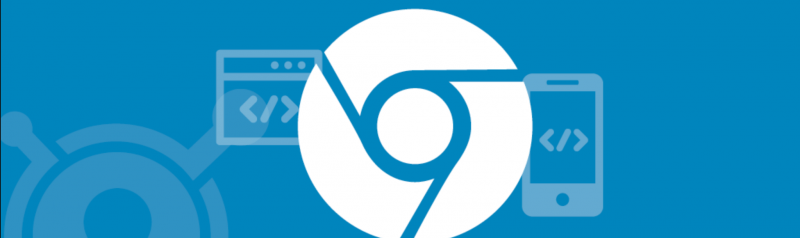
First of all, we have our Settings command. This can be used by typing in ‘chrome://settings’ on the search bar. This will take you to the Settings page. Although it is accessible from the Chrome Menu, it saves you the time looking for it, since Chrome changes its interface for every update. This will take you to the main page of the Settings page.
Some subcommands that you may use along with settings is Autofill and SearchEngines. Autofill will take you to the option for filling in login credentials automatically and can be accessed with ‘chrome://settings/autofill’. Search Engines will let you change the default search engine through ‘chrome://settings/search Engines’. It also allows you to remove or delete entries for search engines.
Our second entry involves checking various information about your Google Chrome browser. Although that’s what it was supposed to be, there’s one of our useful Chrome commands that is more suited to being an About page.
Regardless, what you need to know about this is that it shows you if your browser is up to date. Once you’re in this page, it will automatically check for updates and will prompt you if there is one available at that moment.
It also includes an option to seek help from the developers. This includes Getting help with using Chrome and sending an issue that you found while using the browser. You can access this by using ‘chrome://chrome’.
This is what we refer to when we said that there’s a command more suited to be the About page. This is because it will take you to the Version page where you will see more detailed information about your Chrome browser. The difference is that the information you’ll see is all related to the version of the browser.
It will include the version of your operating system, the version of JavaScript and Flash, and other info. It also indicates the location of your profile on your computer’s storage.
This is accessible with ‘chrome://version’. Another one of our useful Chrome commands for seeing browser information is ‘chrome://system’ which will show info that is mostly about your operating system, BIOS, and hardware components.
The best thing about these useful Chrome commands is that it is not usually accessible through the Chrome Menu, so this is the only way to go to these pages.
History is also another command that you can use that is also accessible in the Chrome Menu. It shows you the different websites that you’ve visited using your browser, with the Date and Time and the Website Address indicated.
It’s not only for viewing that info. You may also search for something on the History page as well as Clear the history if you feel like it. You can access this page with ‘chrome://history’.
Now that we’re at it, there’s also another data related to history, and that would be the browser data. However, you can’t access those data just like with history, but you can clear it if you want. and that would be possible through the link ‘chrome://settings/clearBrowserData’.
One of the most popular pages is the Extensions page, and its popularity is due to many reasons. For one, it’s where you can manage extensions, whether you want to remove them, disable them, or add extensions. After all, extensions are a crucial part of a browser.
While you can access it through the Chrome Menu and at the More tools option, it can be very tiring to do it every time you want to see a complete list of your extensions.
Flags are what we call the features that are currently being experimented on the Google Chrome browser. This is very helpful since some experimental features are actually harmful to your system, and disabling them is a must. Fortunately, the ‘chrome://flags’ command allows you to do just that.
First, it will display a list of experimental features. You will see them in two categories, whether they are Available or Unavailable. You may also disable them or enable them as you like.
However, if you don’t want to find a feature from the huge list, you may use add the name of that feature on the ‘chrome://flags’ command when typing it in the search bar. It’s not easy to manage flags, but the warning on the main page should be enough to let you know about that.
We have the list of websites that is History, a list of Flags, a list of Extensions, and now we have another page that will display lists of data, the Bookmarks page. Obviously, it would display the Bookmarks that you made on your browser.
The page includes Bookmarks on the Bookmark bar as well as Other bookmarks not displayed on the top bar. It will also allow you to create folders where you can store Bookmarks. Just like with extensions, you can manage these Bookmarks.
Some of the things you can do is hide them, remove them, or move them to another folder. This page can be accessed with ‘chrome://bookmarks’ Lastly, you may want to know that this is one of the most popular useful Chrome commands.
Although not many people know about the Net Internals, it is still something that you’ll find very interesting when discovering the Chrome browser. Net Internals can be considered as the center for network diagnosis.
It will show you information about events that are currently happening on your browser’s network. It also helps you solve network problems especially when it comes to DNS errors. There will be a panel on the left side which includes different tabs such as Capture, Proxy, Timeline, DNS, Events, and many more.
Lastly, there’s a table that shows the ID and Source Types of Events and other information regarding the network. You can access this page by typing in ‘chrome://net-internals’ on your Chrome’s search bar.
The Component page is also one of the most useful Chrome commands since it is not directly accessible from the Chrome menu. This page will display a list of components that are commonly used by the user. This includes Flash components, JavaScript, and more.
Not only does it allow you to check the components used by the Chrome browser, but it will also allow you to update those components.
This can be done by heading to the page through ‘chrome://components’, then clicking on Check for the update on the component that had taken your interest. Just remember that not all the components listed on this page are actually functioning properly. Some were just there because a trace of it was detected, but is, in fact, it doesn’t really exist.
Our last entry is the Devices page. This is perhaps the easiest to explain. It is simply a page that displays the different devices connected to your computer. This includes peripheral devices such as keyboards, printers, mouse, and more.
Thus, if you connect a device such as a flash drive or connect your phone through a USB cable to the computer, that device will be listed in this page. You can use this by heading to ‘chrome://devices’.
Chrome has hundreds of useful Chrome commands, so you better not expect that the ten that we discussed are the only commands Chrome has to offer. There are other useful Chrome commands that we didn’t include. Here are just some of them:
That should cover all the useful Chrome commands that you need to know for now. While there are others that we didn’t include here, you still have to remember to take the usage of commands in moderation.
There are hundreds of useful Chrome commands out there. Considering the vastness of the Chrome browser, it’s only natural to assume that much.
They are considered as helpful by many users, but you still have to remember to not take it too far. After all, most of the time, too much of something is bad, regardless of how useful it was before. With that said, make sure you use other methods of accessing such features and not rely too much on Chrome commands.
Leave a Comment
Comment
Android Toolkit
Recover deleted files from your Android phone and tablet.
Free Download Free DownloadHot Articles
/
INTERESTINGDULL
/
SIMPLEDIFFICULT
Thank you! Here' re your choices:
Excellent
Rating: 4.6 / 5 (based on 81 ratings)