

By Vernon Roderick, Last updated: January 6, 2024
There are users that are just not used to using Chrome without extensions. After all, extensions provide users a certain amount of freedom and convenience on using browsers. They can be considered as small software that makes it easier for you to use.
However, there are cases of Chrome extension not working, and many users have already experienced this. It’s only a matter of time before you also encounter such a situation, if you’re not facing it now. So today, we’ll be talking about how to fix this problem. But first, let’s discuss why this issue occurred in the first place.
Why is Chrome Extension Not Working?Solution #1: Force RestartSolution #2: Clear CacheSolution #3: Remove Some ExtensionsSolution #4: Disable Hardware AccelerationSolution #5: Reset SettingsSolution #6: Update ChromeSolution #7: Reinstall ChromeConclusion
There have been many experiments conducted on why is Chrome extension not working. Fortunately, there are a decent number of findings on what might be the cause of this issue. Here’s a look at some of those reasons:
These are the most common reasons why is Chrome extension not working. If you think your scenario belongs to one of these, then perhaps the following solutions would work for you. To start off this list of solutions, it might be best to discuss the easiest solution first, and that’s what we will be doing.
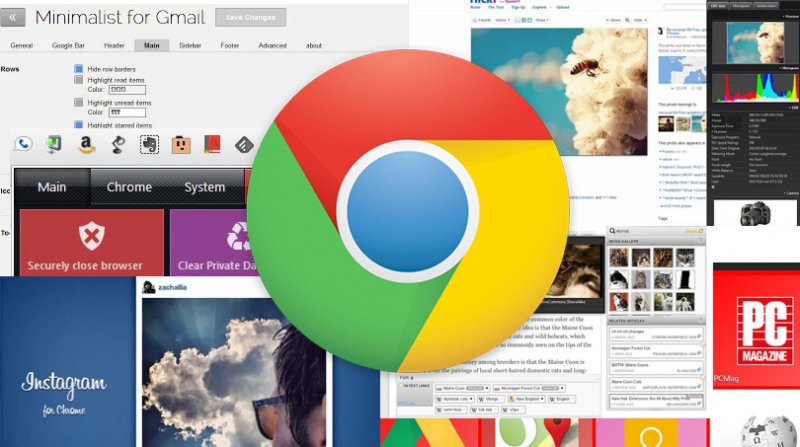
Force restarting Google Chrome would mean that you will have to end the whole program altogether. This involves stopping all the processes within that program. Unfortunately, it won’t be as easy as many would think. You will first have to remember that it’s not as simple as closing it then opening it again. Particularly, you have to follow these steps:
It might not be known to many, but Google Chrome has its own task manager so you can manage tabs, extensions, and other plug-ins. You can access it by going to the three dots at the top-right corner of the window, then to More tools followed by Task Manager. Here, select all extensions then click on End process.
Once you’re finished with ending the extension, you will then have to restart Google Chrome with a similar concept. This time, access your Task Manager in Windows by right-clicking on the taskbar then selecting Task Manager. On Mac, you can go to the Apple Menu and select Force Quit. Now select Chrome and click on Force Quit on Mac or End Task on Windows.
With this, you’ve successfully learned how to fix Chrome extension not working by simple force restart. Of course, since this is very basic, your chance of success is slim.
As we’ve said before, a corrupted cache may be the culprit to Chrome extension not working. For that reason, it might be worth a shot to try clearing your cache while the problem is still not that severe. You can do so with these steps:
On Google Chrome, head to the three dots just like you did before, proceed to More tools, and finally the Clear browsing data.
You will be taken to the Settings page though a popup window will appear immediately. Here, you can configure the Clear browsing data function. This includes the time and data to be cleared. Just make sure you include the cache, then click on Clear browsing data.
Once you do this, you will no longer have to worry about Chrome extension not working. In fact, there may be no reason for you to worry about other issues as well.
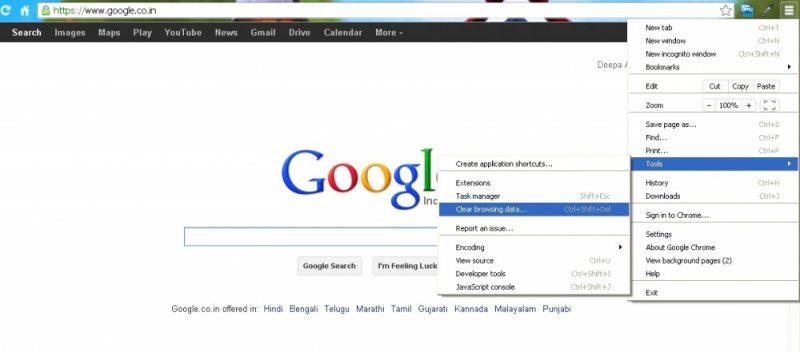
While it is true that using extensions makes the job easier for us, it doesn’t mean that you should always use extensions for everything. This is because there are times when the installed extensions cause problems on your browser. This is especially true if a certain extension is incompatible with another.
With that said, you can update the extensions or remove them, but we suggest the latter. Either way, here’s how you can solve Chrome extension not working by removing or updating the extensions:
First off, you have to open the Google Chrome browser. Once that’s done, head to the three dots on the top-right corner, then More Tools, then Extensions. This should take you to the Extensions page.
There will be a list of extensions on this page. You can either remove, update, or simply look at the details of the extension through this page. First, to update the extensions, you have to enable Developer mode by using the toggle at the top-right corner of the page. Then, click on Update in the resulting menu bar. This will update all the extensions at once, but you may also click on Remove on each extension to remove them.
This is likely to be the appropriate solution if you experienced Chrome extension not working right after installing a certain extension. Of course, you can’t remove all of the extensions, so we suggest disabling them first to determine which is bad and which is not.
In addition to extensions, there are also features on Google Chrome that takes you to the problem with Chrome extension not working. If you encountered this issue when you made a change on your Chrome’s configurations, then this might be the solution:
Open the Google Chrome browser on your computer. Next, head to the usual icon at the top-right corner. From the menu, select Settings. This will take you to the Settings page.
Now unfold the Advanced settings that should be located at the left side of the page. From there, go to System and here, disable the toggle for Use hardware acceleration when available.
This is a very effective solution since it can solve other issues as well besides the issue regarding the extensions. However, alternatively, it may also cause problems since some programs require such a feature.
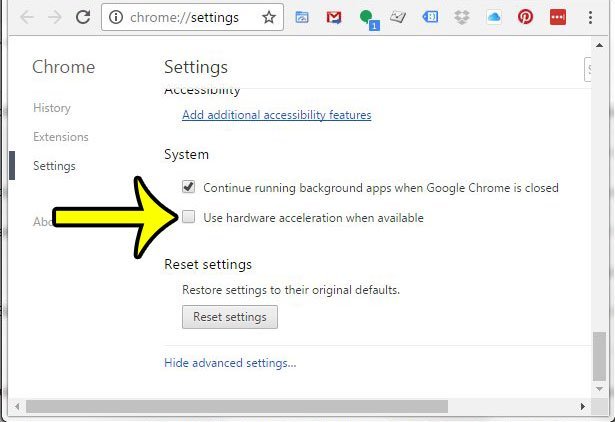
If the hardware acceleration wasn’t the problem, then there should be another feature enabled, or at least a configuration that is improperly set on your browser. Since the original settings of Chrome is set so no problems can occur, we’ll have to restore to the factory settings to fix the Chrome extension not working:
Just like before, go to the Settings page of Chrome by heading to the icon from the top-right corner of the window.
Once you’re in the Settings page, head to the Advanced settings again. There, it should already be obvious that you’ll have to head to the Reset and clean up section. There will be two options there, but you should select Restore settings to their original defaults. There will be a confirmation popup message. Simply click on Reset settings.
While this may solve the problem with your extensions, it won’t guarantee that you will be able to work normally again. This is because some functions may cease to exist after your reset settings. So make sure to be careful when using this solution.
If you don’t want to reset the settings in order to solve the problem with Chrome extension not working, then perhaps your best bet is to update Chrome instead. That way, you won’t face the consequences of restoring everything from the beginning. Here’s how you can do this:
Your first option is to use the menu that you’ve been using up until now for the different solutions. Simply click on the three-dot icons, select Help, then click on About Google Chrome. With this, Chrome will automatically check for updates and install it if there are any updates.
You may also use a command wherein you will input “chrome://settings/help” on the search bar of Chrome so you can access the Help page instantly. Again, the process will be automatic, you only have to re-launch Chrome once the update is installed.
Although we said that this is a more suitable option if you want to avoid consequences, it doesn’t mean that there won’t be any problems. At most, you will be unable to quickly adjust to the updates, but it shouldn’t be a problem in the long-run.
Last but not the least, we have the option to reinstall the Chrome browser. Reinstalling Chrome can be seen as a combination of resetting settings while updating Chrome. This is because the settings will return to what it originally was, while at the same time you will get the latest version of Chrome.
You can reinstall Chrome by simply uninstalling it from your computer. You can do so by heading to your Control Panel followed by Program and Features. There, select Chrome then clicks on Uninstall. Once the uninstallation is finished, download the Chrome setup file again by heading to the official website of Google: https://www.google.com/chrome/
With this, you will be able to successfully reinstall Chrome and hopefully, solve the issue with Chrome extension not working. Remember that the consequences are as severe as with resetting your settings. You may need to be careful when uninstalling Chrome if you have important files contained within the program.
It’s not easy to manage the extensions on the browser. This is especially true if you have lots of them and you need most of them for your daily routine. Unfortunately, there are times when you’ll face the problem with Chrome extension not working.
When such a time comes, you must be ready, and you can do that by reading all the solutions within this article. Hopefully, this would help you with your current problem and even with issues that can potentially arise in the future.
Leave a Comment
Comment
Hot Articles
/
INTERESTINGDULL
/
SIMPLEDIFFICULT
Thank you! Here' re your choices:
Excellent
Rating: 4.6 / 5 (based on 92 ratings)