

By Vernon Roderick, Last updated: January 3, 2024
Why won't my downloads Finish Google Chrome?
We all know of Google Chrome as a secure and safe way to browse the internet. But there are other browsers out there. What’s most crucial about Chrome is that it is one of the fastest, if not the fastest among browsers.
Unfortunately, there are times when it’s hard to notice this fact, especially if Chrome download stuck at 100. On the other hand, it’s not so severe that it would be impossible to fix this. Before we head into its solutions, perhaps it would be better to learn how this happened int he first place.
Why is Chrome Download Stuck at 100Case 1: Chrome Download Stuck at 100 on ComputerCase 2: Chrome Download Stuck at 100 in Mobile DeviceConclusion
Many people ask a question that "Why is my download stuck at 99?" or "google chrome download stuck at 0 b/s".
There are countless probable causes for the issue of Chrome download stuck at 100. So, we can’t tell you the exact reason why you are currently encountering the issue. Regardless, here’s some of the most probable cause of this issue:
If you’re struggling to find which of these is the culprit for your current problem, then it might be better if you just learn the solutions and try it all out.
With that said, let’s start with the solutions for Chrome download stuck at 100. But first, take note that this issue can happen on mobile or computer. Let’s start with when it happens on your computer.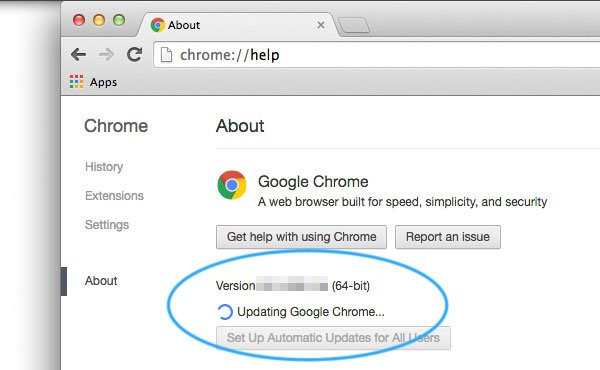
When we use a computer, we often head to the Chrome browser to download files. It is much faster since it is directly connected to the internet connection.
However, it’s not always going to go the way you want. If you ever encounter the issue with Chrome download stuck at 100 on your computer, here are the possible solutions:
Just like how you would fix problems on your PC by turning it off and on, you can also fix the Chrome download stuck at 100 issue by pausing it and resuming it again.
The process is simple. You just have to head to the Downloads page through this link. Once you’re there, you will see your download. There, click on the Pause button. Wait for a few seconds then click the Resume button that replaced Pause.
If you’re lucky, the percentage of the download would get back to 100% and it would immediately finish after resuming. However, in some cases, it would go back to a lower percent.
This would, of course, result in you waiting for a longer time, but it would still be worth it as it will solve the Chrome download stuck at 100 issue.
If pausing and resuming didn’t work, then it calls for a more severe solution. This time, we will actually be closing Chrome altogether and open it again.
To force close Chrome on Windows, just press Ctrl + Alt + Delete on your keyboard then select Start Task Manager. Now under Applications, select Chrome then click End Task.
To force close Chrome on Mac, you will have to go to the Apple Menu, then select Force Quit. Now select Chrome from the list and click the Force Quit option. You may also press Command + Option + Escape while on Chrome to force close it easily.
In an event that force closing or pausing and resuming didn’t work, then the problem might be more severe than we first thought.
It might be that a component of Chrome is messing with the download process. A great example of this is the cache which when overloaded, messes with lots of Chrome functions. So here’s how you can clear your cache:
This will take some time, but in the end, it will clear your cache so that corrupted temporary files would be deleted. If it’s not the cache, then it might be another component of Chrome.
This time, we will be tweaking with Chrome extensions. Extensions are basically functions that can expand the existing features of Chrome. It is most helpful, but sometimes it can be harmful. Here’s how you can disable extensions:
Disabling extensions can have huge consequences, but so is installing extensions. That said, we suggest being careful when getting extensions as it may lead to more severe issues than Chrome download stuck at 100.
By now, you should already know the Incognito Mode that exists in every browser. It is a state of the browser wherein data is not saved automatically and some extensions are disabled.
If you can’t seem to find the extension that is causing the Chrome download stuck at 100 issue, then this would be a great solution. To open the Incognito Mode, simply press Ctrl + Shift + N on your keyboard while on Chrome. You may also choose New incognito window from the three vertical dots icon.
So Incognito Mode didn’t work for you. It should be safe to assume that it’s no longer an issue about the extensions. Instead, it might be that Chrome is the problem altogether.
You have tons of options to configure Chrome if the entire program is the problem. The first is to update it, reset its settings, or reinstall it. To update Chrome and solve the Chrome download stuck at 100 issue, you simply have to follow these steps:
If there isn’t an update, then you have the latest version of Chrome. In that case, you only have the option to reset the settings of Chrome.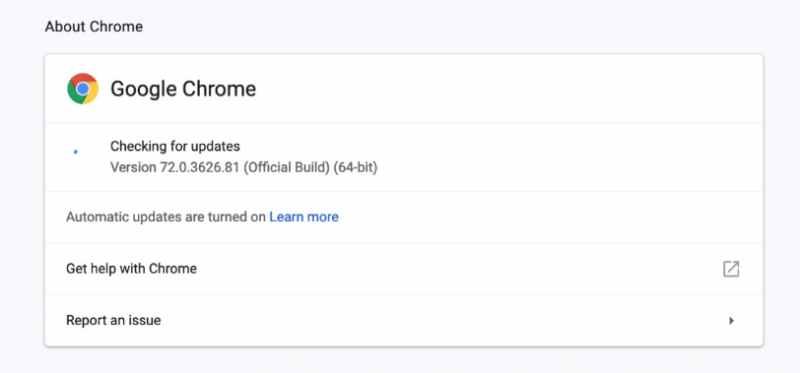
Resetting the settings of Chrome would solve most issues, be it minor or major. To do this, you will use the Settings page again. On the left side, click on the Advanced option. Then, select Reset and clean up.
From the options, select Restore settings to their original defaults. There should be a confirmation message. Click Reset settings if the option presents itself.
Now if resetting still didn’t work, then you have no choice but to reinstall Chrome to solve Chrome download stuck at 100. But of course, you have to uninstall it first. The process is different in Mac and Computer.
To uninstall a program in Mac, just go to the Applications folder, then drag Chrome to the Trash. To do this on Windows PC, head to your Start Menu > Control Panel > Programs and Features. There will be a list of options here. Locate and right-click on Google Chrome, then select Uninstall.
Once you uninstalled the program, just download it again by going to this link. We also suggest downloading an older version, if that is possible. That is because older versions tend to be safer and more bug-free.
Now that you’ve done everything, it should fix the Chrome download stuck at 100. But what if it didn’t and you’re still stuck at 100% in your downloads.
If that’s the case, then perhaps it is not the Chrome that is the problem but with another software. This is most likely the doing of your antivirus program. More particularly, your antivirus program might be interfering with the Chrome download.
Thus, we advise you to uninstall the antivirus program so it can’t interfere with your downloads anymore. If you can’t do that, then simply disable the antivirus program even if temporarily.
The previous section discussed ways to solve the issue with Chrome download stuck at 100 on a computer. Now, what if it happened on your mobile device. Fortunately, we have another set of solutions. Let’s start with our first entry.
First of all, you have to first check if your internet connection is actually stable enough to support downloading. After all, you might go to the trouble of fixing the problem on Chrome when in reality, it is just that your internet sucks.
To check your signal, you can use a network connection checker. You may also improve your connection by resetting it through your Settings.
If you usually use mobile data, then it is understandable for the download to not finish. Instead, we suggest using WiFi for downloading.
So your internet is fine, but why is Chrome download stuck at 100? In this case, it might be the Chrome app that is actually the problem and nothing else.
First, we suggest that you Force Stop the app just like what you did before. However, the process would be a bit different. Also, it is different when in Android and in iPhone.
To Force Stop on Android, simply head to your Settings > Applications. Then select Chrome and proceed by tapping on Force Stop.
To do it on an iPhone, just double-tap on your Home button. Now find Chrome then slide it to remove it from the tray. This would automatically Force Stop the application.
Force Stop is more of a quick fix so it would be understandable if it didn’t work. If so, you might want to try re-logging into your Chrome account.
This is because there might be a temporary bug on the app. This can be solved by logging out and logging in again. Again, it is different for Android and iPhone.
For Android users, open Chrome then tap on the three-dot button. Now tap on Settings > People, then choose Sign Out. For iPhone users, instead of People, your username will be shown after you go to Settings. Tap there and select Sign Out.
Once signed out, log in again using the same account that you used when you encountered the Chrome download stuck at 100 issue.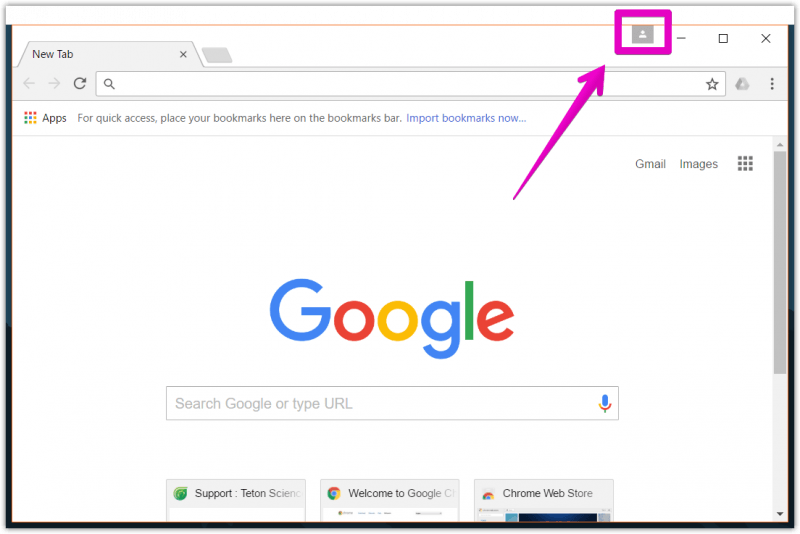
Just like what we did before, you may also update the Chrome app since an outdated app can lead to countless issues. To do this, you will need to go to your Play Store on Android, or App Store on iPhone.
Now go to your list of apps and find Chrome. If there is an update, there should be an Update button. Simply tap on that button to start updating.
Now if the button for Update doesn’t exist, then your Chrome is definitely in its latest version. In that case, your only choice now is to reinstall Chrome. To reinstall Chrome, you have to uninstall it first.
This can be done by simply dragging the Chrome icon then dropping it on the trash. Next, head to Play Store or App Store. There, you should search for Chrome, then finally, install it again.
Downloading files can be very frustrating, especially if your internet is not that fast. You will have to wait for a while, and it would be inconvenient if you have other matters to attend to.
That is why it is especially bothersome to deal with Chrome download stuck at 100. After all, it can reset the download process, or worse, disable you from downloading the file that you need.
Hopefully, you have learned how to solve the Chrome download stuck at 100 issues through this article. To prevent this from happening again, we suggest always updating Chrome and removing unnecessary data regularly.
So, next time you meet chrome download stuck at 0 seconds left. You will quickly fix it.
Leave a Comment
Comment

Ananmed2023-05-06 22:22:07
This is very helpful thank you
Hot Articles
/
INTERESTINGDULL
/
SIMPLEDIFFICULT
Thank you! Here' re your choices:
Excellent
Rating: 4.6 / 5 (based on 78 ratings)