

By Gina Barrow, Last updated: January 10, 2024
Where do screenshots go? Screenshots play a crucial role in our daily work life especially when you are working in an office or in the technical support. Most of the time, you will capture important messages, errors much like in troubleshooting and more.
More so, screenshots are also important to our personal life like when there are messages, pictures from the web that we cannot download but wanted to save. Normally, we just hit the print screen button on the keyboard not knowing where these files are saved on the computer.
Windows and Mac are two different operating systems and both have different setup when it comes to saving files including screenshots. And this is what we will be discussing in this article, we will learn where, how, and what to do to save those screenshots.
Part 1. Where Do Screenshots Go on Windows?Part 2. Where Do Screenshots Go on Mac?Part 3. Where Do Screenshots Go on Android?Part 4. Where Do Screenshots Go on iPhone?Part 5. How to Recover Deleted Screenshots?Part 6. Summary
Windows computer has so many options when it comes to capturing your screen. Although, the steps may vary depending on the Windows version you are using, then, it is still the same flexible and user-friendly operating system we all know.
By default, Windows computers save all the screenshots in the C:Users[PCname]My PicturesScreenshots folder. However, you can always set or create a new destination folder of your choice.
First, we’ll take a look at how to take screenshots on Windows 10, which is the most common Windows version today.
After taking a screenshot using this key, open any image editing app on your computer and paste your captured image by using the CTRL + V or click the paste key on the screen. The easiest way to use is the Paint app on your computer. This option will take a shot of the entire screen and you can edit on your Paint app like cropping the image.
However, if you are taking multiple screenshots, using this method is not feasible for you since you need to capture and save the images one by one.
You’ll notice that upon hitting these keys, your screen blinked for a second and the entire screen goes dark. This is normal and it’s only your computer taking screenshots.
The images are then stored on the default path: C:Users[PCname]My PicturesScreenshots and it will also capture the entire screen where you can simply crop and edit. Another way to open your screenshots using this method is by accessing the Photos app on your computer and go to Albums, then find Screenshots.
You can do a series of screenshots using these short keys without having to worry that some images are not captured.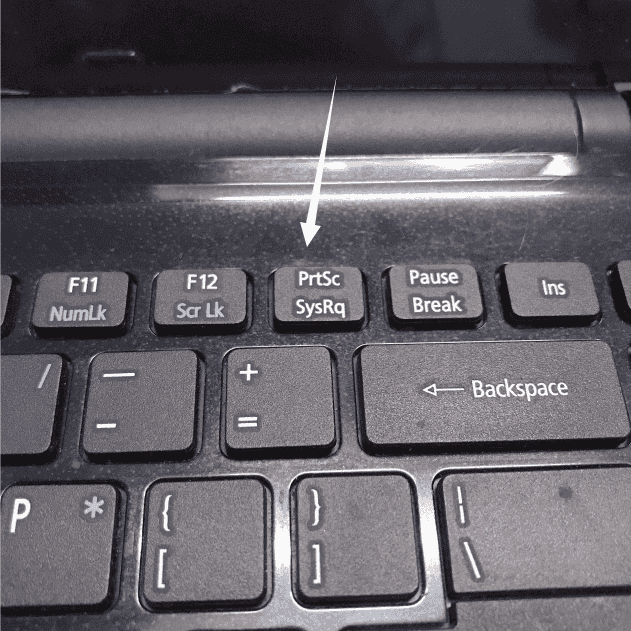
Another way to take screenshots on Windows 10 is via the Snipping Tool. This is a built-in feature that lets you snap and snip certain parts of the webpage or any parts of the Windows screen.
The screenshots will be saved by default to your Pictures folder on the computer. You may also set the destination location if needed.
These are the different way s to take screenshots on Windows computers. If you happen to have Windows 8 or 7, the steps are similar but the Pictures folder might be assigned somewhere in the Windows directory.
Mac computers save all the screenshots on your desktop by default under the file name Screenshot plus the date when the image was taken and are usually saved as.PNG file format. There are two simple methods on how to take a screenshot on a Mac computer.
Your computer will then make a shutter sound and a tiny preview will appear at the bottom right corner of the screen for you to preview. This preview disappears quickly so you have to be fast if you want to preview the screenshot.
If you are using another program to take screenshots on Mac, the default file location will be different; they might be saved into another folder.
Simply check the program’s preferences to verify where the saved files are located. Otherwise, you can always rely on Spotlight search and enter the app’s name and search for screenshots.
The only downside of taking and saving screenshots on a Mac is that these files can clutter your desktop. You have to manage and delete the old screenshots so your desktop won’t be spread all over with these files.
Taking screenshots using your Android phone is way easier compared to using a PC.
Where do screenshots go on android? The images are then saved to your Gallery and it creates a new folder called Screenshots. Under this folder, you can see all the previous screenshots you have captured and you can edit each image according to how you want it.
Some android devices have included a screenshot shortcut on the notification bar where you can easily tap it in case you want to capture.
The steps are quite different when taking screenshots on an iPhone. Each iPhone model released has different methods, check these out: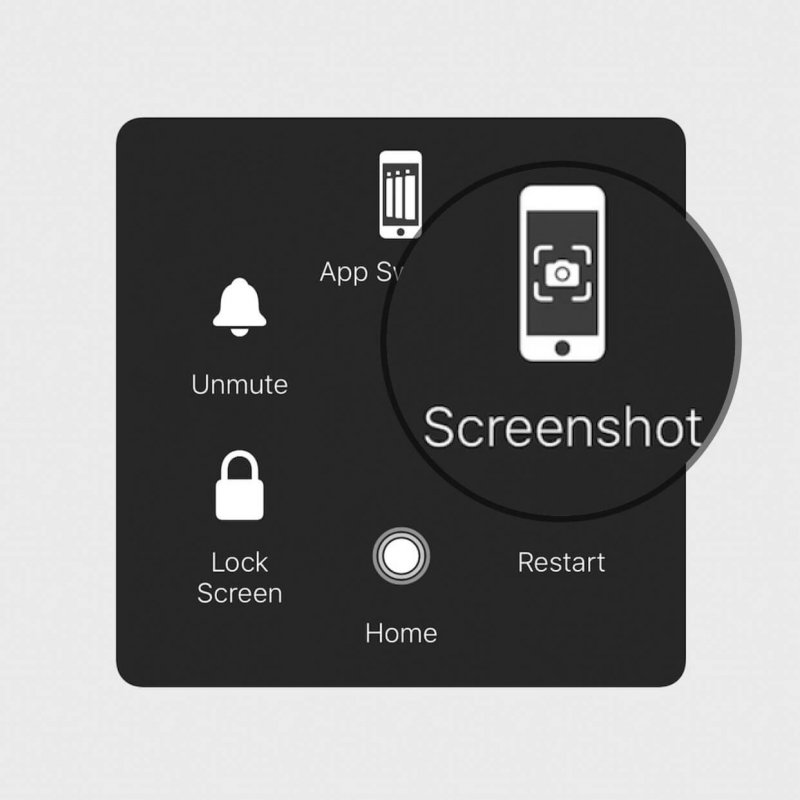
If you are using iPhone 8 or earlier models:
For iPhone X and recent models:
So, where do screenshots go after? All iPhones will then show you a thumbnail of the screenshot right after taking it and it will save the file on your Photos.
Unfortunately, there are cases of accidental deletion of screenshots and they happen frequently with smartphones. The worst part is, you can no longer go back to those web pages you took the screenshots with.
For iOS devices, you can still check if the screenshots are still inside the Recently Deleted Folder. All images that have been deleted are transferred in this folder for a month or 30 days until they will be erased permanently. If the accident happened inside this timeframe, you are still lucky enough to retrieve them.
Simply open the Recently Deleted folder and select the desired image/s then tap Restore. The images are then transferred back to the original Screenshots folder.
If it has been more than the allowed time to restore, it would be easier for you to retrieve these screenshots back when you use FoneDog iOS Data Recovery program. This program is more flexible than your iTunes or iCloud backup because it lets you recover files selectively and directly from the device itself.
For those using android Smartphones, don’t worry; there is also FoneDog Android Data Recovery which works similarly in retrieving your deleted files conveniently. You don’t have to spend a lot of time searching and finding ways to restore your deleted screenshots back.
It caters to retrieve almost all file types including your screenshots and is user-friendly that anyone even those without a technical background can use this software.
Android Data Recovery
Recover deleted messages, photos, contacts, videos, WhatsApp and so on.
Quickly Find Lost and deleted data on Android with or without root.
Compatible with 6000+ Android devices.
Free Download
Free Download

Where do screenshots go on your mobile and PC is actually a very basic question. I hope this article has helped you in learning more about how to take screenshots on each computer operating system, where to find and how to save them.
Similarly, taking and saving screenshots on mobile phones are simple too. Android Smartphones have easier short keys in taking screenshots, while iOS devices, still depend on the model you are using. However, both of them save the screenshots on the Gallery or Photos folder and a designated Screenshot folder is assigned.
In cases of data loss, it is very practical to rely on one solution only and that is FoneDog Toolkit. This program has all the essential tools you need for both your Android and iOS devices. You don’t have to spend a lot of time searching for ways on how to maximize your phones, just head over to this program and for sure, you will get more than you deserve.
Leave a Comment
Comment
Android Toolkit
Recover deleted files from your Android phone and tablet.
Free Download Free DownloadHot Articles
/
INTERESTINGDULL
/
SIMPLEDIFFICULT
Thank you! Here' re your choices:
Excellent
Rating: 4.6 / 5 (based on 75 ratings)