

By Nathan E. Malpass, Last updated: June 28, 2022
There are multiple ways to convert WAV to MP3 on Mac computers. These include free and paid tools you can choose from depending on your file requirements. Here, we will discuss these top tools and give a brief overview of their features and benefits.
Part #1: The Best Tool to Convert WAV to MP3 on MacPart #2: How to Convert WAV to MP3 on Mac Using Apple MusicPart #3: Other Ways to Convert WAV to MP3 on MacPart #4: To Sum It All Up
If you’re working with multiple, large WAV files, the best tool you should go for is FoneDog Video Converter. This software offers a free trial, so you can check out how to use it on some of your WAV files.
Some of the features and benefits of the tool include the following:
Here’s how to use FoneDog Video Converter to convert WAV files into the MP3 format:

Here are the steps for converting WAV files to the MP3 format using the Apple Music native Mac application:
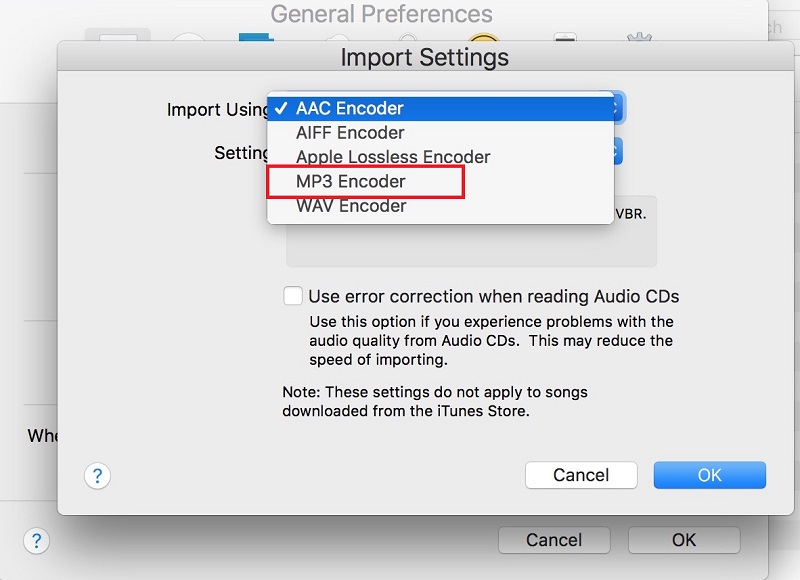
There are other ways to convert your WAV file into MP3 format. We will outline the steps for all of them below.
This is an online tool used to convert different file types including documents, images, audio files, videos, and archives. One conversion process it can do is convert WAV to MP3 on Mac, and vice-versa. This tool is used by big names such as The New York Times and Daimler.
You can use it to convert your files if you’re looking for a quick option. That’s because you don’t have to download or install anything just to use it. You can take advantage of the tool’s features on any browser that you like.
Here’s how to use it to convert files:
The problem with online tools like Zamzar is there are limits to the file size you can upload. Some have a 100MB file size limit. Zamzar has an upload limit of less than that, about 50MB. However, they offer speedy conversion processes and guarantee conversion within 10 minutes or less.
The Terminal is a native utility within your Mac and can be used to perform different actions for your computing device. This Terminal can be found within Applications > Utilities. Here are the steps to use the Terminal to convert your WAV files into the popular MP3 format:
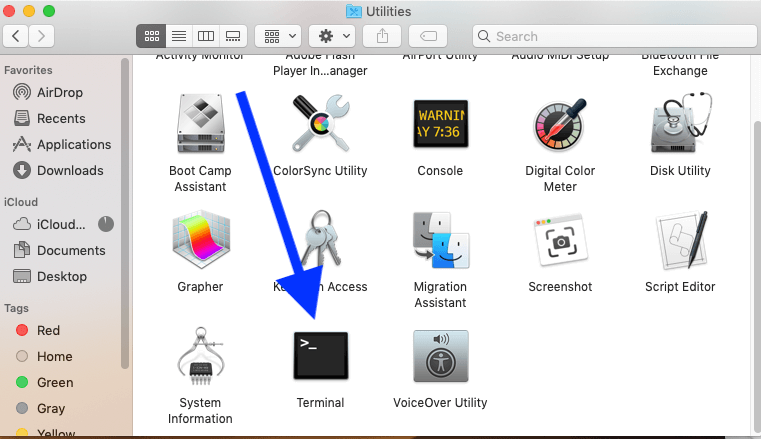
As you may notice, it’s a bit difficult to go through this process, especially if you don’t have that much technical know-how. Installing FFmpeg can actually be a tedious process, so this is for those technical guys who want to convert files from one format to another.
People Also ReadInstructions to Convert WAV to FLAC without Losing Quality4 Simple Ways to Convert WAV to OGG Quickly
This guide has given you four different ways to convert WAV to MP3 on Mac computers. We talked about how to do it through Apple Music’s own conversion feature. In addition, we talked about an online tool like Zamzar, which has upload limits of 50MB.
After that, we talked about how to convert the said file types using the Terminal and FFmpeg. Through the native Mac utility called Terminal, you can enter the right command in order to convert files from one format to another (through the help of the installed FFmpeg).
As such, the best way to convert the said audio file types is through FoneDog Video Converter. This conversion tool utilizes hardware acceleration technology to give you high-quality output files from its raw material. You can grab the tool at FoneDog.com and even get the free trial to ensure you’re getting the best. Get FoneDog Video Converter now!
Leave a Comment
Comment
Hot Articles
/
INTERESTINGDULL
/
SIMPLEDIFFICULT
Thank you! Here' re your choices:
Excellent
Rating: 4.5 / 5 (based on 91 ratings)