By Nathan E. Malpass, Last updated: May 19, 2023
Movavi is a video editor used catered to beginner enthusiasts. It offers different tools to help you edit your videos to make them funny and appealing to viewers. However, sometimes, you can encounter a problem wherein Movavi not responding.
Here, we will discuss the best solution to the not responding problem. We will teach you how to solve the problems through different solutions. After that, we will provide the best alternative to Movavi Video Editor.
Part #1: Movavi Not Responding? Here Are the Top SolutionsPart #2: The Best Alternative to Movavi Video EditorConclusion
Part #1: Movavi Not Responding? Here Are the Top Solutions
Solution #1: Deactivate Hardware Acceleration
In order to fix the Movavi not responding problem, you may want to deactivate hardware acceleration technology. To do that, you should follow the steps below:
- Open Movavi Video Editor on your computer.
- After that, select the Settings menu and then choose Preferences.
- On the window for Preferences, press the tab for Acceleration.
- Uncheck the option that says Enable Intel Hardware Acceleration.
- Press the OK button in order to keep the changes you have made.
- Exit your Movavi Video Editor tool. After that, open it back again.
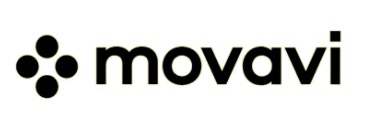
Solution #2: Reinstall Movavi Video Editor
Another thing you can do is to uninstall the Movavi Video Editor from your computer. That’s because there may be a faulty installation process or the installation may be incomplete. So, here are the steps you should follow:
- Uninstall Movavi Video Editor.
- After that, you should shut down your computer. Then, you should open it back again.
- Once the computer is open, reinstall Movavi Video Editor.
- After that, restart your computer.
- Once the computer is open, you can launch Movavi Video Editor.
Solution #3: Update The Display Driver
On your Windows computer, you can update the display driver. This is one of the core steps in solving Movavi not responding problem. To do that, you should follow the steps below:
- Press the Windows key on your keyboard. After that, type Run. Then, open the Run app on your computer.
- Type the following in the Run search bar, “devmgmt.msc”. After that, press OK. The Device Manager will be launched.
- Visit the Display Adapter section located near the bottom of the list. Click the Expand button to show its drivers.
- Right-click a particular driver and then choose Update Driver.
- Choose the option that will allow the computer to automatically update the driver through the Internet.
- After that, wait until the computer downloads, installs, and updates the display driver.
- Once the update is complete, you should restart your computer.
- Repeat steps four and beyond for other display drivers and graphic drivers on your computer.
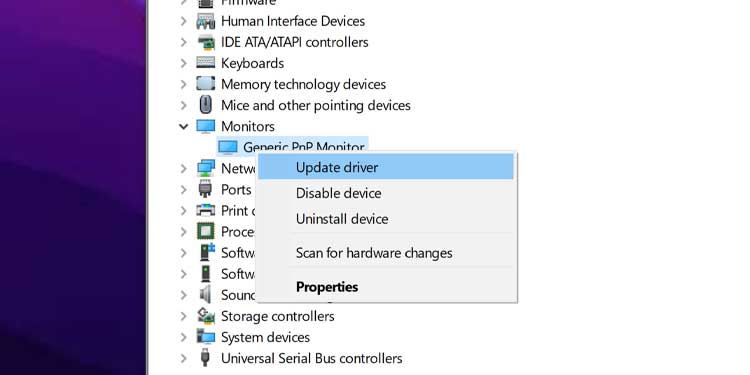
Solution #4: Switch Rendering Technology to Your Dedicated GPU
Here’s how to do that with your NVIDIA graphics card:
- On your desktop menu, right-click on the control center of NVIDIA.
- Visit the option that says Manage 3D Settings. After that, choose Program Settings.
- Manually add the program videoeditor.exe of Movavi.
- After that, choose High-Performance NVIDIA GPU as the option that’s preferred.
- After that, press the OK button to keep the changes.
- Once done, you can close the NVIDIA Control Center.
For ATI or AMD users, you can do the following:
- On the desktop of your computer, right-click the control center of Catalyst or Radeon.
- After that, press Power.
- Then, choose Switchable Graphics Application Settings.
- Manually add the videoeditor.exe file of Movavi.
- After that, choose the preferred adapter and change it to High Performance.
- Then, press OK. This will save the settings you have chosen. Once done, you can exit the Control Center of Catalyst or Radeon.
Part #2: The Best Alternative to Movavi Video Editor
If you encounter the Movavi not responding problem all the time, you may want to switch to an alternative tool. For that, we recommend that you use FoneDog Video Converter. This tool has both editing and conversion utilities in its arsenal.
Free Download
Free Download
You can use it for the following uses:
- Upscaling And Downscaling Video Resolution. You can use FoneDog Video Editor to upscale video resolution to increase video clarity. In addition, downscaling to make the file size smaller is possible as well.
- Video Editing. You can use the tool to edit videos including cropping, trimming, rotating, adjusting brightness, adding subtitles, adding external audio tracks, and more.
- Video Conversion. FoneDog Video Converter is a powerful conversion tool allowing you to convert more than 300 file formats using your computer. In addition, batch conversion is possible. This allows you to save more time when working on multiple projects.
Here’s how to use FoneDog Video Converter to edit and convert your audio and video files:
- Download And Install. Download the installer package on FoneDog.com. Use it to install the tool on your computer.
- Open And Add Files. Launch the tool on your computer after installation. After that, add the files through the drag-and-drop method.
- Choose Conversion Output Format. Choose MP4 in the Convert Format options. You can also choose other file types if you wish.
- Make Edits. You can now edit the video and make modifications to its settings. Click the Save button afterward to keep the edits you have made.
- Choose Destination Folder. Select the directory where the converted files will be saved.
- Finally, click the button for Convert. Or, you can add more files and make edits. After that, click the Convert button to convert multiple audio or video files.

People Also ReadThe Best QuickTime Movie Editors in 2024 – A Must Try!The Best Frame-By-Frame Video Editor This 2024!
Conclusion
This guide has given you the top solutions to the problem wherein Movavi not responding. We talked about deactivating hardware acceleration technology, reinstalling Movavi Video Editor, updating the graphics driver on your computer, and switching the rendering technology to your dedicated GPU.
If all of these solutions fail, you may want to switch to an alternative tool. The one we recommend is FoneDog Video Converter. It is an editor and converter with multiple features in a single package. Apart from that, it helps to upscale and downscale videos to your desired resolution. You can grab the tool at FoneDog.com to meet your entertainment, conversion, and editing needs!


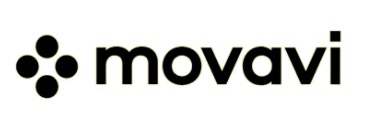
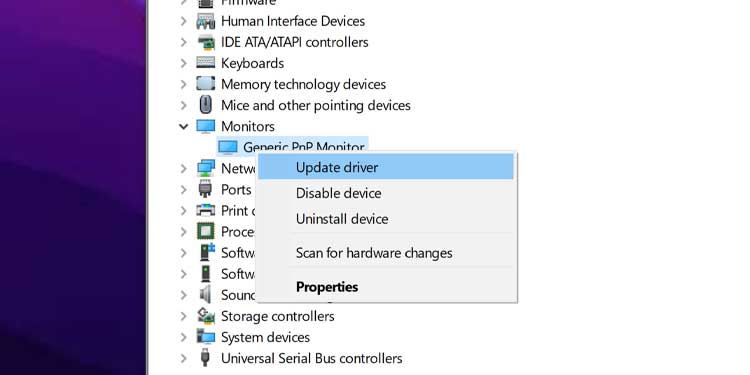

/
/