

By Nathan E. Malpass, Last updated: November 20, 2018
Downloading failure seems to an inevitable symptom when surfing online for numerous unexpected reasons. Therefore, you may fail in downloading a file from Google Drive with the message: Failed - Network error. So do I!
In such a case, the first thought turns up into my mind is: Is anything wrong with the network? But the connection of the computer is stable so I have no idea to handle this issue and continue the downloading.
Have you ever encountered this circumstance? Go forward! This article will tell you how to fix Google Drive Network Error problem.
SIX methods to fix Google Drive network error problem are provided for you in total:
Method #1 Download on Another BrowserMethod #2 Disable the ExtensionsMethod #3 Suspend Antivirus Software and FirewallMethod #4 Place the Files into A FolderMethod #5 Re-install Backup and Sync SoftwareMethod #6 A Rather More Useful Recommendation
People Also ReadHow to Fix Google Drive Does Not Sync Issue?How to Fix Google Drive Not Working?
Most users reflect that they fail in downloading files from Google Drive on Google Chrome browser. If you can exclude the possibility of the error for your download function on your device, so you can try to download files on other browsers.
Select the incognito mode on your browser. Then you can disable the Extensions immediately to download your files from Google Drive if the error notification does not appear again.
You can find the Extensions through Customize and control (a Google Chrome button on the top right corner)> More tools> Extensions.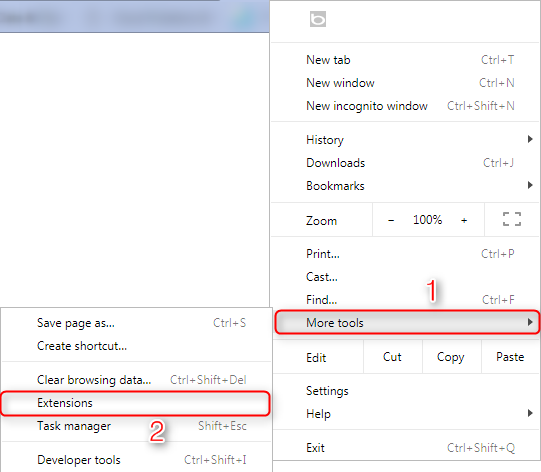
You are supposed to cease the firewall and antivirus software on your device. In this way, you can identify whether the firewall and antivirus software stop the network and reject you to download files from Google error.
Or just extremely simple, the Google Drive rejects your downloading because you separately and individually download your files. It is also workable for you to download your files successfully by placing them into a folder before.
Refer to Method #1, if you cannot exclude the possibility of the error for your download function on your device, and you still fail in downloading after trials on the methods above, it is mainly because of download function on your device.
Try to re-install the Backup and Sync software on your device. The whole files of yours will start to re-sync to a new folder after you relocate your Google Drive folder when the installation completes.
Then, you can copy and paste the files you want instead of directly downloading from Google Drive.
It is virtually that it costs plenty of time and energy for you to discover the cause of Google Drive Network Error problem if have a trial on all the methods mentioned above, or unfortunately, you are still worried about how to fix this downloading problem because the methods are slightly useless for you.
Based on this circumstance, to a certain extent, you can have a trial on FoneDog Toolkit — FoneDog Android Data Backup and Restore, a powerful tool to selectively and flexibly backup and restore Android data.
Here are the advantageous and competitive features of FoneDog Android Data Backup and Restore:
Simple steps to backup and your data on your phone are as follow:
Step 1. Download the tool
You can download the tool on the FoneDog website or one click on the buttons below.
Step 2. Install and Launch the tool
After download, the tool on your computer or the PC, install and launch the tool.
Step 3. Connect your phone to PC
Choose Android Data Backup and Restore on the home page and then connect your phone to the PC. Please allow the USB debugging, if possible.
Step 4. Select backup option
Then, select Device Data Backup.
Step 5. Select data type
Select the data type you want to back up and click Start to process.
Step 6. Backup completion
Wait for the process and do not disconnect your phone to the PC. After the completion, click OK to see how to restore your data.
Step 7. Select restore option
You will see the same page as Step 4 above. This time, select Device Data Restore.
Step 8. Select backup files
All of your backup files will be shown and choose the backup file you want to restore. Click Start to the next step.
Step 9. Choose data type
Here, you need to choose the data type you are willing to restore and click Restore to process.
Step 10. Restore completion
Wait for the process again and remind not to disconnect your phone. A "Congratulations!" message will tell you the completion.
Or, if any questions, you can see the steps to backup and restore your data in details refer to the FoneDog website.
The whole SIX methods to fix Google Drive network error problem are workable. Method #1 to Method #5 help to solve the regular or normal problems occurring in downloading files from Google Drive in your life.
However, if you want to solve the downloading issue form Google Drive in essence, you perhaps spend an amount of time and effort. Thus, you are better to have a trial on FoneDog Toolkit — FoneDog Android Data Backup and Restoreto selectively and flexibly backup and restore your data on Android devices.
It provides similar functions as other tools to backup and restore or transfer your data from one device to another. It is an excellent tool full of advantageous and competitive features.
In the end, hope you had fixed Google Drive network error problem with the SIX methods above. If you still have any problem, please feel at ease to write down your confusions or comments below; or you can send an email to contact us, we will reply you with 24 hours.
Leave a Comment
Comment
Android Data Backup & Restore
Back up your Android data and selectively restore to Android
Free Download Free DownloadHot Articles
/
INTERESTINGDULL
/
SIMPLEDIFFICULT
Thank you! Here' re your choices:
Excellent
Rating: 4.6 / 5 (based on 92 ratings)