

By Adela D. Louie, Last updated: March 8, 2019
Do you love watching movies? Have you ever tried saving movies on your Google Drive? Do you know how to do a Google Drive movies download? Well, this is for you.
Google Drive is known to be one of the most reliable cloud storage for any Android devices. It is free and it is a secure way to store any data. Using the Google Drive tool will give you a free 25GB of storage space online and that you will be able to store any file, document and more.
Nowadays, people would want to save some movies on their smartphone devices for them to watch it where ever and whenever they want to. However, a single movie actually takes up a lot of storage space. So one of the best thing that you can do is for you to save them on your Google Drive.
Saving movies on your Google Drive is just like saving them locally on your Android devices. The only difference is that you would be needing to download them to your computer for you to be able to watch them again.
In this article, we are going to show you on how you can download movies that you have saved on your Google Drive in two ways. We are also going to show you another way for you to back up your data using the best alternative tool there is.
Part 1: How to Download Movies from Google Drive to PC Using the Official WebsitePart 2: How to Download Movies From Google Drive to PC Using Google Drive AppPart 3: The Best Alternative Way to Backup and Restore DataPart 4: Conclusion
Before downloading movie files from Google Drive, you first need to find the movie that you want to watch. When you’ve found a link on Google Drive for a movie you want to see, follow these steps:
Here is one way on how you can download movies from your Google Drive to your computer using its official website.
Step 1: Open your browser on your PC and then go to the Google Drive official website and then log in your Google Drive account.
Step 2: Then, go ahead and locate the movie that you want to download.
Step 3: Once that you have found the movie, go ahead and right-click on it so that a drop-down menu will appear on your screen.
Step 4: From the drop-down menu, go ahead and click on the “Download” option.
Step 5: Then, wait for a minute or two to complete the download process from your Google Drive to your PC.
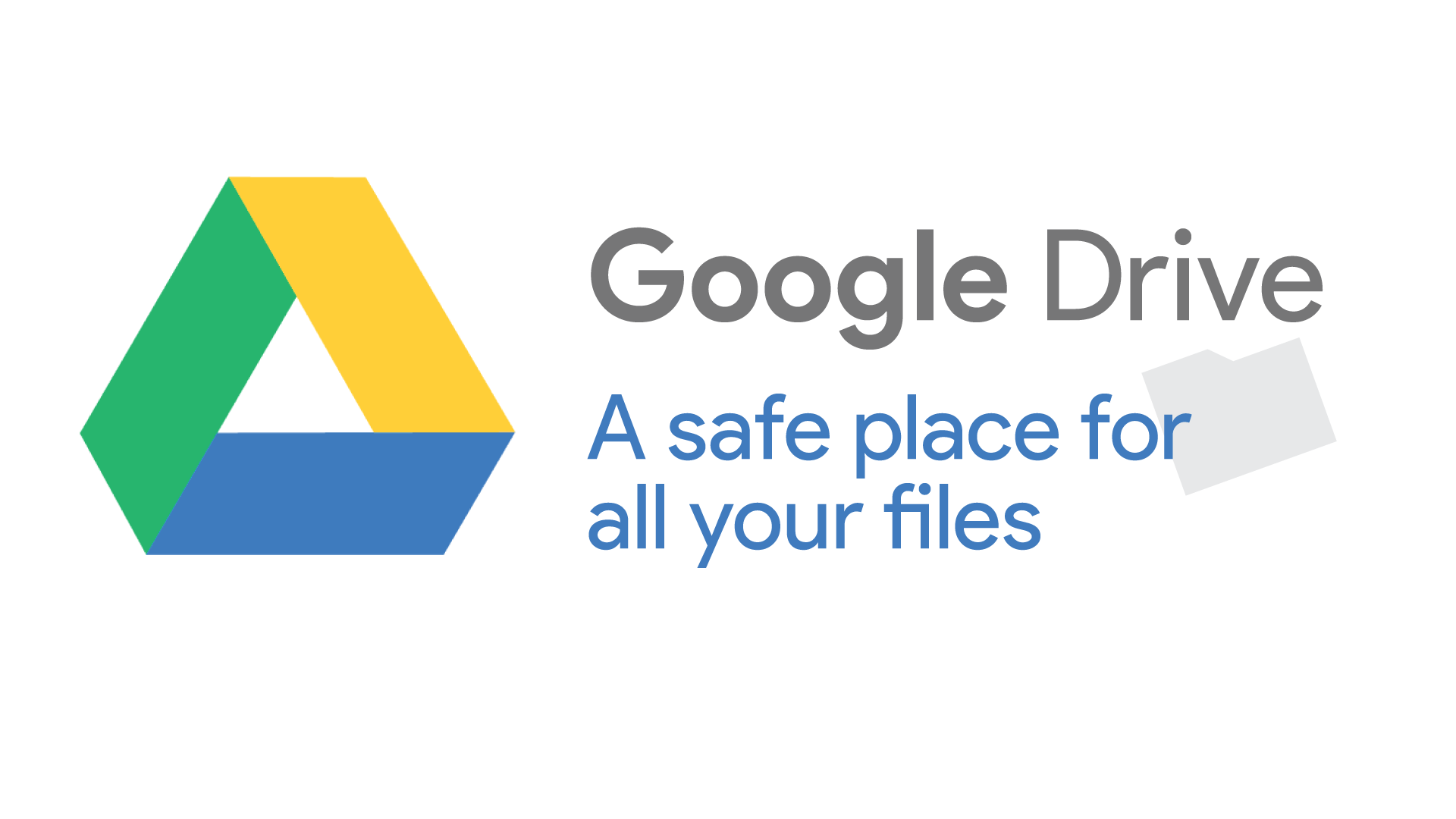
Here is a step-by-step guide on how to watch movies on Google Drive after Google Drive movies download:
Here, all you have to do is to get the Google Drive application and then you will be able to download the movie that you saved on your Google Drive.
Step 1: Once that you have the Google Drive app installed on your computer go, go ahead and run it. If you do so, a Google Drive folder will then be automatically created on your PC.
Step 2: Then, go ahead and launch the Google Drive folder on your PC.
Step 3: After that, go ahead and search for the movie that you want to download and then copy it.
Step 4: Then paste the movie in the desired location on your PC wherein you would want to save your movies from your Google Drive to your PC.
People Also ReadHow to Download Video from TwitterHow to Recover Christmas Movies from Android Phone
As we all know, Google Drive is one way for us to backup any data that we have, even on our Android device. However, aside from Google Drive, there is another tool that you can use and will serve as your backup and restore machine for all the data that you have on your Android device. This is the FoneDog Toolkit – Android Data Backup and Restore.
The FoneDog Data Backup and Restore will allow you to back up any data from your Android devices to your PC with One Click. It can help you back up any of your Apps and as well as your Ap data in no time. It also has the ability to preview and then restore any backup file to any Android device that you have.
This is because the FoneDog Toolkit – Backup and Restore has the power to support more than 8,000 Android devices so you do not have to worry about the compatibility of your Android device.
The FoneDog Toolkit – Android Data Backup and Restore also has the ability to back up the movies that you have on your Android device to your computer, just like what the Google Drive can do.
And you can simply restore them back on your Android device whenever you want to. The FoneDog Toolkit – Android Data Backup and Restore is a 100% safe and easy to use.
So, if in case that you are not that techy when it comes to this method, the FoneDog Toolkit – Android Data Backup and Restore will be able to help you.
Here is how you can backup your movies from your Android device to your PC and as well as on how you can restore them back on any Android device that you have.
*Backup Movies on PC – FoneDog Toolkit Android Data Backup and Restore*
Here, you first have to download the FoneDog Toolkit from our official website. You can also opt to get the free trial for 30-days and have the program tested for you to experience how it works. And then, go ahead and install it on your computer.
After successfully installing the program, go ahead and launch it on your PC. You have to make sure that there is no other backup program running in the background while you are using the FoneDog Toolkit.
Then, go ahead and connect your Android device to your PC using your USB cable. Here, you have to make sure that you have enabled USB debugging on your Android device so that the FoneDog Toolkit will be able to detect it.
And in case that you are using an Android device that is running on a 4.0 operating system, a pop-up window will appear on your Android device’s screen asking your authorization to turn on USB debugging. Just go ahead and tap on “OK”.
Then on the main interface of the FoneDog Toolkit, go ahead and choose “Android Data Backup and Restore”. This way, you will be able to start with the whole backup process.
Once that the FoneDog Toolkit – Android Data Backup and Restore had fully detected your Android device, go ahead and click on the “Device Data Backup”. By doing so, the FoneDog Toolkit – Android Data Backup and Restore will then show you all the files that it can support to backup.
In this step, you will be able to choose the data then you just want to backup from your Android device to your PC. In this case, since that you want to back up the movies that you have on your Android device, just go ahead and click on the “Videos” files.
Here, you can also backup other data that you have on your Android device, you will be able to see on your screen data types such as Contacts, Messages, Music, Photos, Call Logs, Gallery, Audio, and more. You can opt to selectively choose just the data that you want.
Once that you are done choosing all the data that you want to backup from your Android device to your PC, you can go ahead and click on the “Start” button. Then, the actual process of backing up the data that you have chosen earlier will then start.
Please see to it that you do not disconnect your Android device from your PC to avoid any interruptions and error. Also, make sure that you do not use your Android device once that the backup process is on. This may take some time depending on how large the data that you are trying to back up.
Once that the FoneDog Toolkit – Android Data Backup and Restore is done with the backup, you can go ahead click on the “OK” button. The, you will be able to preview all the data that you have backed up from your Android device to your PC.
*Restore Movies From PC to Android Device – FoneDog Toolkit Android Data Backup and Restore*
Here, we are going to show you on how you can restore the movies or data that you have backed up.
Step 1: Launch the Program and Connect Android Device
Go ahead and launch the FoneDog Toolkit – Android Data Backup and Restore on your PC. Then, have your Android device connected to your PC using your USB cable.
Again, make sure that you have enabled USB debugging on your device. After that, go ahead and choose “Device Data Restore” option for you to start with the whole process.
Step 2: Choose the Backup File and Scan
Once that the FoneDog Toolkit – Android Data Backup and Restore had fully detected your Android device, the program will then show you all the backup files that you have made.
From the list of backup file, go ahead and choose the one that was previously made where your movies were backed up. You can base it from the time and the date of the backup file shown on your screen. Then after that, go ahead and click on the “Start” button.
The FoneDog Toolkit – Android Data Backup and Restore will then start to scan the backup file that you have chosen. This may take some time depending on how large your backup file is.
Step 3: Choose Data to Restore
Once that the FoneDog Toolkit – Android Data Backup and Restore is done with the scanning process, it will then show you all the data that it contains. You will be able to see these files on the left side of your screen. You can go ahead and choose, “Videos” and then click on the “Restore” button.
The FoneDog Toolkit – Android Data Backup and Restore will then ask you to confirm the action. From there, just go ahead and click on the “OK” button for your authorization.
The process of restoring your data will take some time depending on how large the file is. Again, make sure not to disconnect your Android device or use it while the process is still on. This is to avoid any software malfunctions or interruptions.
Step 4: Restore Complete
Once that the FoneDog Toolkit – Android Data Backup and Restore is complete, it will then notify you about it. Then, you will be able to preview all the items that you have restored from your backup file to your Android device.
NOTE: You can also do the same process if in case that you want to restore any other backup up or data that you have.
Using Google Drive is one way of storing your data to your cloud and it will keep them safe there until such time that you will be needing to have those data back. And if so, all you have to do is to download them from your Google Drive account to your PC. This way, you will be able to access any data that you have on your Google Drive.
But aside from the Google Drive cloud, the FoneDog Toolkit – Android Data Backup and Restore is also the best tool that you can use for you to back up any data from your Android device to your PC.
This tool is very much safe and easy to use and will support any Android device that you have on hand. It does not only backup your movies but it can also backup other data from your Android device such as your Contacts, Messages, Call Logs, Photos, Documents and more.
The FoneDog Toolkit – Android Data Backup and Restore will also help you in restoring any backup file that you have to any Android device. And aside from that, you can selectively choose those data that you only want to backup from your Android device. Easy and convenient isn’t it?
Leave a Comment
Comment
Android Data Backup & Restore
Back up your Android data and selectively restore to Android
Free Download Free DownloadHot Articles
/
INTERESTINGDULL
/
SIMPLEDIFFICULT
Thank you! Here' re your choices:
Excellent
Rating: 4.6 / 5 (based on 80 ratings)