

By Vernon Roderick, Last updated: May 13, 2020
Although instant messaging is a crucial part of almost everyone’s routine, text messages still offer something to users. Because of its difficulty to decipher, they are more preferable as proof to statements in court. In other words, they are more trustworthy.
However, unlike messages in apps such as Messenger, it is very hard to learn how to save a text conversation and print them out.
That is why in this article, you will be learning how to save a text conversation for all intents and purposes. Let’s start with what I consider to be the best method.
#1 How to Save a Text Conversation Using 3rd Party Software#2 How to Save a Text Conversation Using Apps#3 How to Save a Text Conversation from Mac#4 How to Save a Text Conversation from PC#5 How to Save a Text Conversation ManuallyConclusion
Since you are practically asking for very crucial information, it is only natural to assume that the process of acquiring it would be very difficult. However, that doesn’t seem to be the case if you chose to use FoneDog Android Data Backup & Restore.
FoneDog Android Data Backup & Restore is software that specializes in creating backups with all kinds of files. Now it so happens that this tool is capable of including text messages.
In other words, if you have this tool, it is very much possible to learn how to save a text conversation. Here are the steps that you need to follow.
Connect the Android device into the computer using a USB cable. Make sure the backup software is already open. Once you see a new interface, simply click on Android Data Backup and Restore.

Now click on either Device Data Backup or One-click Backup. You will get a list of file types after that, so make sure Messages is ticked. You can also include other files, but it’s up to you. Click on Start once you’re done selecting.

The backup process should start once you click the Start button. It may take a few minutes so you have to wait. After the backup is created, click on OK. You will then be able to see the contents of the backup file.

As you can see, it’s not very difficult learning how to save a text conversation if you have a third-party tool. So if you found this very satisfying, you may like the next method as well.
Can I save an entire text conversation? Using third-party software can be very risky not only to your computer but to your smartphone as well. This is because some software is not licensed and has a virus. Although that is definitely not the case for FoneDog Phone Transfer, it’s very worrisome.
However, using an app to learn how to save a text conversationis different since they are licensed by either Google Play Store or the App Store. And that is why this section involves using apps. Let’s start with an app that specializes in Android.
When someone talks about learning how to save a text conversation, most experts will recommend SMS Backup and Restore for many reasons.
For one, this app allows users to easily backup as well as restore text messages. Secondly, it is integrated with Google, so it’s very trustworthy. So without further ado, here are the steps that you will need to take:
That’s pretty much everything there is to learn how to save a text conversation using the SMS Backup and Restore. Now let’s proceed to the app for iOS devices.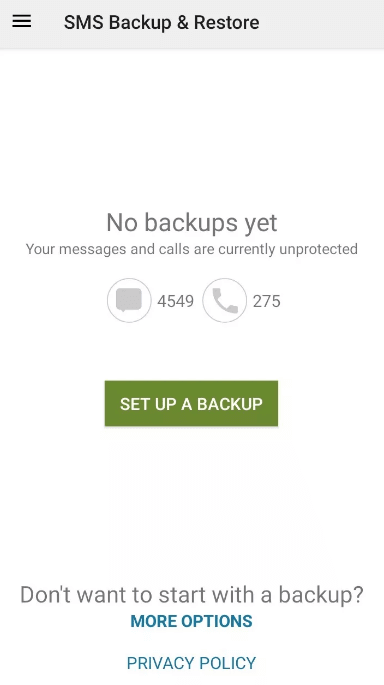
If SMS Backup and Restore is the best app for Android, it would be ECAMM PhoneView for iOS users. PhoneView is a desktop app that has the same capabilities as SMS Backup and Restore, while at the same time having much more functions.
You will be able to see what that means as you learn how to save a text conversation with these steps:
As you have seen, there are a lot of data types that can be transferred through PhoneView. It can be your voicemails, calls, media files, contacts, and more.
The only downside to learning how to save a text conversation through this method is that you will need a Mac for this to work. Nevertheless, it still makes use of a third-party app. Speaking of which, there is another method that works if you have a Mac computer.
The previous section discussed how to save a text conversation using a third-party app for Android and iOS users. This time, we will be focusing on a method that is only suitable for Mac users. This method involves the use of the Messages app.
The Messages app is a default app on Mac that allows users to sync their messages on their iOS device to their Mac, as long as the same account is being used. Follow these steps if you are ready:
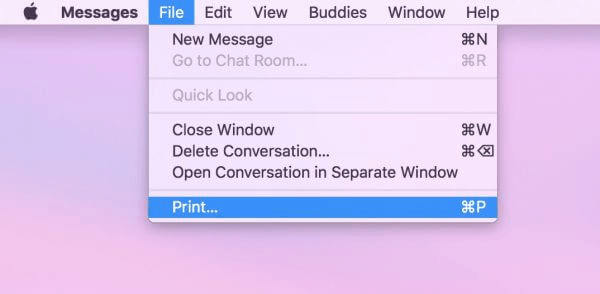
Despite being very effective, I cannot see this as anything convenient. This is because it can only include what can be seen in your conversation. In other words, you have to scroll down up to the end of the conversation to save it all.
Since you now know how to save a text conversation in a Mac, I won’t let you miss out on the method that focuses on Windows PC. This time, you will need to install an app for this named Pushbullet.
Pushbullet is an app that allows users to connect their Android smartphone into the PC. Without further ado, here are the steps that you need to take:
With this, you now know how to save a text conversation on your PC. This is much more convenient than with iOS. Now let’s proceed to the last entry.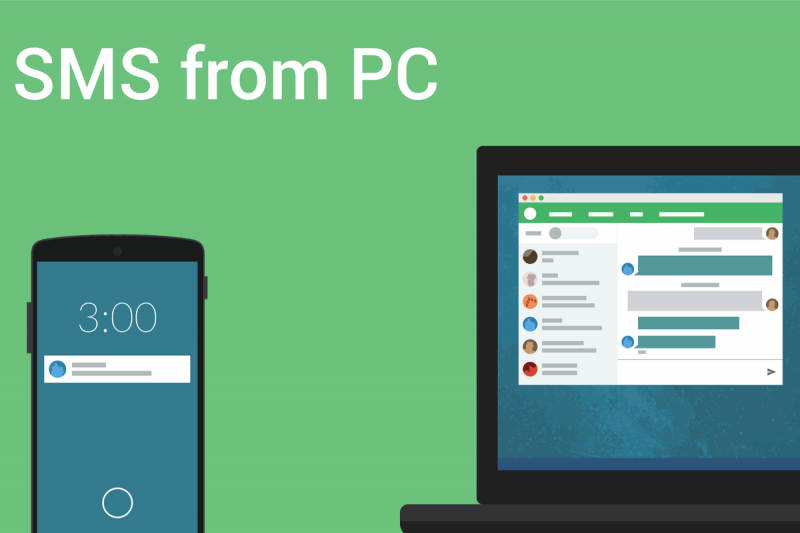
As you can see, the four previous sections discussed how to save a text conversationin a convenient manner.
However, if they do not work for you, then you no longer have to luxury to look for conventional methods. With that being said, this section will be focusing on teaching you how to save a text conversation manually.
Sure, some details on your phone may be included like the battery percentage or the floating chat head, but it’s still better than nothing.
Sure, it may take some time to save a number of messages, but it is definitely better than not doing anything to learn how to save a text conversation.
There are many things that may lead to you having the need to save your text messages. It may be to simply keep them as precious memories. It may also be because it needs to serve as evidence on a court, which is much more severe.
Nevertheless, there is definitely a benefit in learning how to save a text conversation. Now that you have accomplished that, you should make sure to make use of what you have learned for things that truly matter.
Leave a Comment
Comment
Android Data Backup & Restore
Back up your Android data and selectively restore to Android
Free Download Free DownloadHot Articles
/
INTERESTINGDULL
/
SIMPLEDIFFICULT
Thank you! Here' re your choices:
Excellent
Rating: 4.7 / 5 (based on 60 ratings)