

By Adela D. Louie, Last updated: March 7, 2019
OneDrive is known to be a cloud service for Windows. This is just like Google having Google Drive and Apple having the iCloud. This is used by many people for them to store and that they can also exchange data online.
However, there are instances that error occurs when you are using OneDrive. One error is called the OneDrive error code 6.
But do not worry because we are going to show you on how you can fix OneDrive error code 6 so that you can go ahead and continue storing important files to your OneDrive.
Also, we are going to show you an alternative tool that you can use to backup and restore data from your Windows mobile device to your PC without even using your OneDrive.
Part 1: What Is OneDrive Error Code 6Part 2: How to Fix OneDrive Error Code 6Part 3: The Best Alternative Way To Backup and Restore DataPart 4: Conclusion
People Also ReadHow to Fix Samsung Cloud Backup FailedA Guide on How to Fix Videos That Can’t Play on Android
The error that you are getting when you access your OneDrive “error code 6” is merely one of the most common errors that you are going to get when using your OneDrive. This actually only means a timeout has occurred during the time.
This error normally shows you a message that says “The Folder Can’t Be Displayed”. This happens when you try to sign in or if you are working on a certain file on your OneDrive.
The error code 6 that you are getting means that you cannot view any folders or files on your OneDrive. There are actually a lot of reasons as to why this error code 6 occurs and it is just one normal malfunction. You do not have to worry about anything because this is actually a very simple thing to fix.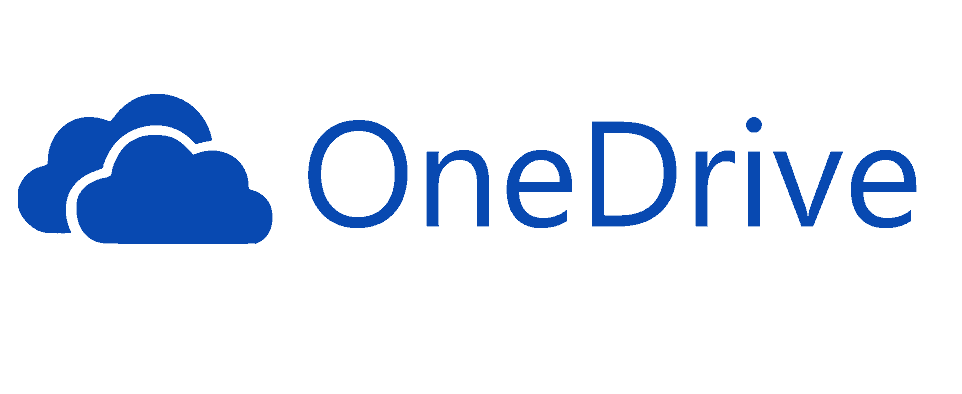
Here are some solutions that you can do once that you encounter an error code 6 when you are using your OneDrive account. You can try these solutions and you will be able to fix the error code 6 that you are encountering.
Solution 1: Always check your internet connection. You have to make sure that you have a stable internet connection for you to access your OneDrive properly.
Solution 2: Try to reboot your PC or the smartphone that you are using. There are some cases that the OneDrive error code 6 can easily be solved by simply rebooting the device that you are using.
Solution 3: Try to check the status of the Microsoft Office Online Services by going to the Service Health Portals.
Solution 4: Go ahead and check if you will be able to have an access to other Microsoft services using the Microsoft account that you are using with your OneDrive. You can try it on outlook.com or using people.live.com.
Once that you are able to access other Microsoft services, then that means that the error code 6 that you are experiencing only happens when you are accessing your OneDrive.
However, if in case that you are not able to access any other Microsoft services including OneDrive, then that only means that there is a wider issue or it can be an account related issue.
Solution 5: In some other cases, the OneDrive error code 6 that you are actually experiencing is just a temporary error, then it means that you only need to wait for a few minutes, hours or days. All you have to do is to wait until the program is back on.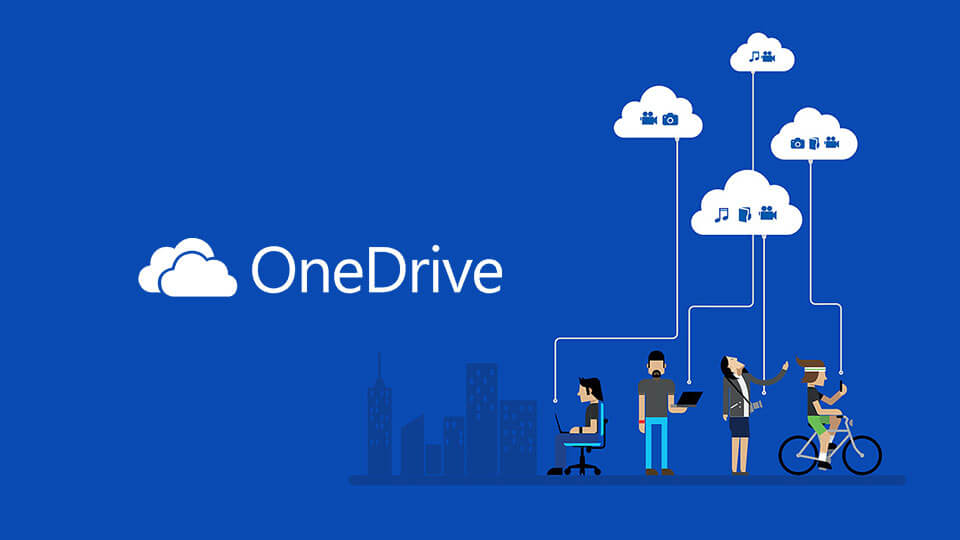
If in the event that you really need a tool that you can use and you cannot wait until OneDrive is working properly, then we have the best alternative for you that you can use for you to back up those important data that you have on your Android device to your PC. This tool is the FoneDog Toolkit – Android Data Backup and Restore.
The FoneDog Toolkit – Android Data Backup and Restore has the ability to back up all of the important data that you have on your Android device. It can allow you to backup your Contacts, Text Messages, Call Logs, Videos, Photos, Documents, and a lot more from your Android device to your PC with One Click.
Aside from that, the FoneDog Toolkit – Android Data Backup and Restore also has the ability to backup your apps and as well as your App Data from your Android device.
You can also preview and restore any backup file that you have to any Android device that you have. This is because the FoneDog Toolkit – Android Data Backup and Restore can support more than 8,000 Android devices that is why you do not have to worry if your Android device or not.
The FoneDog Toolkit – Android Data Backup and Restore is also very safe to use and will give you a 100% chance of having your data be backed up safely and restored to your Android device without losing any data at all.
So if you would want to know how the FoneDog Toolkit – Android Data Backup and Restore is used, then here is a step by step guide for you.
First, you have to download the FoneDog Toolkit from our official website and then have it installed on your PC.
Once that you have successfully installed the program, go ahead and launch it. Make sure that there is no other backup application running in the background while you are running the FoneDog Toolkit software.
Once that the FoneDog Toolkit is launched, go ahead and connect your Android device to your PC using your USB cable. Make sure that you have enabled USB debugging on your Android device.
And if you are using an Android device that is running on a 4.0 version of the Android device, then you will be able to see a pop-up window asking you to turn on USB debugging. On that pop-up window, go ahead and tap on the OK button.
After that, go ahead and click on the “Android Data Backup and Restore” option from the main interface of the program.
After your Android device was detected by the FoneDog Toolkit – Android Data Backup and Restore program, go ahead and choose “Device Data Backup” from the options shown on your screen.
Then, the FoneDog Toolkit – Android Data Backup and Restore will show you all the data files that it supports. It will also choose all the files by default but you can still change it a later time.
So from here, all you have to do is to choose all the data type that you want to backup from your Android device to your PC. You can do this by clicking on the checkbox beside each file.
The after that, go ahead and click on the “Start” button and the process of backing up your data will begin. The process will take some time depending on how large your file is.
NOTE: Please do not disconnect your Android device from your PC while the backup process is ongoing. Do not use your Android device as well while the process is on.
Step 6: Backup Complete
After the backup is complete, go ahead and tap on the “OK” button. From there, you will be able to view the content of each file that you have backed up from your Android device to your PC.
Also, you will be able to restore them in the future using the same program – FoneDog Toolkit – Android Data Backup and Restore.
Now, once that you have backed up all the data that you want from your Android device to your PC, we are going to show you how easy it is to restore them on any Android device using the FoneDog Toolkit – Android Data Backup and Restore.
Go ahead and launch the FoneDog Toolkit – Android Data Backup and Restore on your PC. Again, you have to make sure that there is no other backup and restore program running at the same time with the FoneDog Toolkit.
Then, go ahead any Android device on your PC using your USB cable. Again, make sure that USB debugging is enabled on the Android device that you are using.
Once that your Android device is detected by the FoneDog Toolkit – Android Data Backup and Restore, go ahead and choose “Device Data Restore” from the option shown on your screen.
After that, the FoneDog Toolkit – Android Data Backup and Restore will then be able to show you all the backup file that you have. From here, you will be able to choose the backup file that you want.
The backup files that you see on your screen have the date and time it was made and you can use this as your reference on which one would you want to restore on your Android device.
Then once that you have chosen the backup file that you want to restore, go ahead and click on the “Start” button. The FoneDog Toolkit – Android Data Backup and Restore will then start scanning the data on your backup file. This may take some time depending on how large your backup file contains.
Once that the scanning process is complete, you will then be able to choose all the data that you want to restore on your Android device. Once that you have chosen the data you want, go ahead and click on the “Restore” button.
The process will then begin. You will also be asked by the FoneDog Toolkit – Android Data Backup and Restore to confirm the action so just go ahead and click on the “OK” button.
The process of restoring your data will then start. Again, the process may take some time depending on how large your backup file contains that you want to restore. Then the FoneDog Toolkit – Android Data Backup and Restore will let you know once that the process is complete.
NOTE: Make sure that you do not disconnect your Android device or you do not use this for you to avoid any software malfunction. Do not launch any Android device management software during this step.
As you can see, OneDrive is one of the most helpful backup software that you can use for you to be able to back up any of your data from your Android devices going to your PC. But there are just really some things that can result in OneDrive error code 6. This is basically very easy to fix and it will not take much of your time.
The FoneDog Toolkit – Android Data Backup and Restore will be able to help you with whatever you are doing especially in the backup and restoring process. This program will be able to help you back up and restore anything on your laptop any of your data from your Android device going to your PC.
You will also be able to use the FoneDog Toolkit – Android Data Backup and Restore will also be able to help you in any restore any backup file that you want to any Android device that they have.
The FoneDog Toolkit – Android Data Backup and Restore is also very easy and to use and as well as it is very safe to use. You do not have to worry as well on the make and model of your Android device as it supports over 8,000 devices.
Go ahead and try out the FoneDog Toolkit and rest assured that this will definitely suit what you need. You will be able to save any data from your Android device to your PC leaving them safe and you not be able to worry about losing your data anymore.
Leave a Comment
Comment
Android Data Backup & Restore
Back up your Android data and selectively restore to Android
Free Download Free DownloadHot Articles
/
INTERESTINGDULL
/
SIMPLEDIFFICULT
Thank you! Here' re your choices:
Excellent
Rating: 4.4 / 5 (based on 93 ratings)