

By Vernon Roderick, Last updated: March 15, 2017
My phone is Samsung Galaxy C7 Pro SM-C7010(6.0.1). My son was playing games with my Samsung Phone, but he accidentally deleted my photos. These photos are important to me. Is there a way to restore these photos?
We cherish a lot of moments in life and take pictures of them, using our digital cameras, DSLR cameras or smartphones. If you’re an Android phone user, you might be familiar with how easy it is to take, keep and manage your photos using the Gallery app on your device. But what if you suddenly realized that all the pictures on your phone went missing?
It can be very distressing to lose all your photos, especially if you haven’t yet performed the latest backup on them, or you haven’t yet uploaded them on Facebook.
Just like any other gadgets, Android phones are also vulnerable to hardware and software issues that can influence how your data is being kept and managed in your device, and your photos are not exempted from these.
After some years of writing programs for Android devices, we have created a powerful and reliable data recovery program to avoid people losing data.
Check here: Download FoneDog Android Data Recovery to retrieve deleted photos or other types of data from your Galaxy phone or other Android devices. For you to manually get those photos back, we have gathered some great ideas below.
Android Data Recovery
Recover deleted messages, photos, contacts, videos, WhatsApp and so on.
Quickly Find Lost and deleted data on Android with or without root.
Compatible with 6000+ Android devices.
Free Download
Free Download

Part 1: What to Do When All Photos Got Deleted on your Android PhoneVideo Guide: Retrieve Deleted Photos on Samsung PhonePart 2: Retrieve Your Deleted Photos from Google PhotosPart 3: Recover Deleted Photos on Your Android Device using FoneDog Toolkit
Suddenly losing your photos from your Android phone may suggest that you have just suffered from some technical issues. The first thing to look at is the involvement of MicroSD cards. A MicroSD card allows you for memory extension, providing more storage for your files and data. If you keep your photos in a MicroSD, it is possible that this memory card might have data reading and integration issues.
Another thing to check is when your Android phone keeps in overwriting existing files you have with the new ones you just took in. If you have your latest photos on your phone but the old ones went missing, it is possible that they got overwritten. This is a serious software flaw but is rare to happen.
But in most cases, accidentally deleting the photos is the cause of the main problem. It is either you accidentally deleted the pictures, or someone else was playing with your phone and came across deleting the photos without being aware of what they were doing.
If you always allow a child to use your phone, he might have accessed your Gallery and accidentally deleted them.
We won’t stop just discussing the possible causes as to why your photos suddenly went missing because we got you covered in this dilemma. Browse through the next part to know how to bring back your photos that got deleted.
Since you’re an Android user, it is most common that you have created a Google account to use on your phone – for the purpose of downloading applications, playing games, sending e-mails and other activities.
Your problem will get resolved faster if you perform regular backups using your Google account because it can save you on time in restoring them. But you are in the best position if you are utilizing one of the default applications installed in your Android phone – the Google Photos app.
Performing backups on Google Photos will need your phone to have its “Back up & sync” activated, which allows for all deleted files to stay in the trash bin for a maximum of 60 days.
If you have a backup and you believe you still have plenty of time before the trash bin gets cleaned up, perform the following steps as prescribed by Google Support:
In your Android device, locate the Google Photos app and launch it.
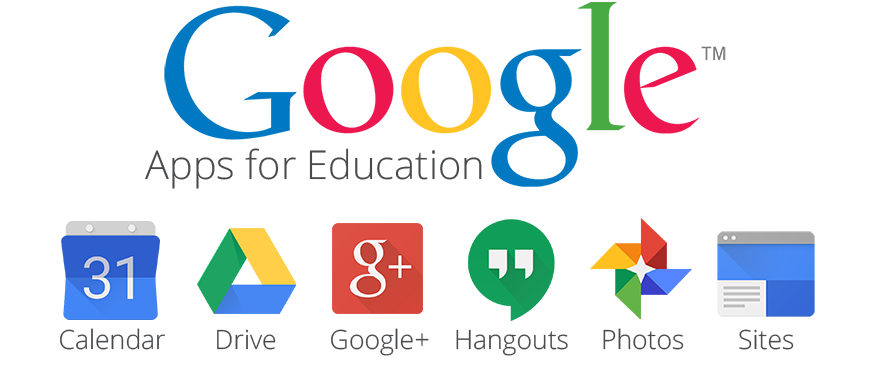
If you lost your phone but you have backups from Google Photos, you can also retrieve them and other important files using a desktop computer or laptop. Follow the steps below as prescribed by Google Support:
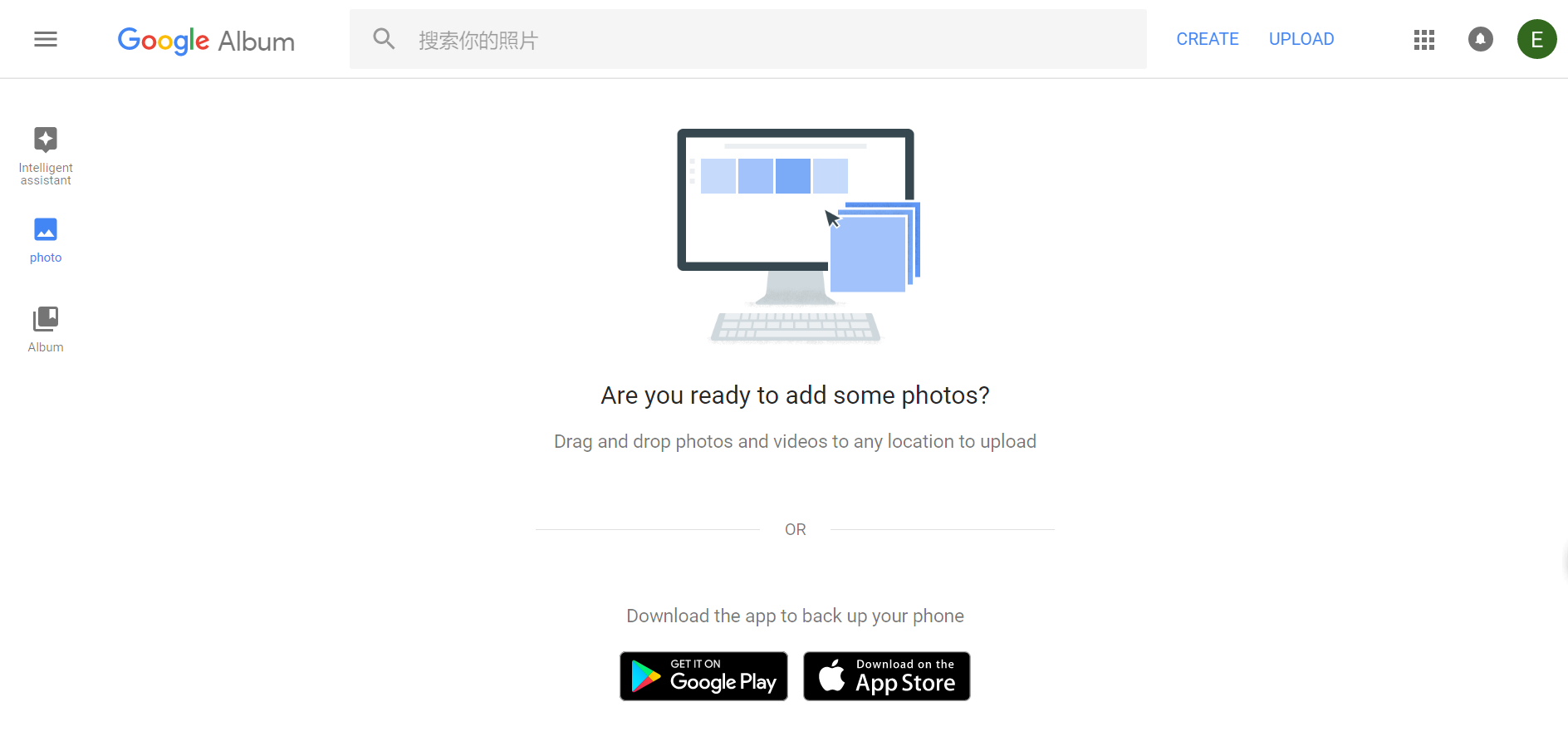
Retrieving deleted photos to your Android phone using Google Photos is very easy if you’ve performed backups on it. But what if you forgot to do so or you don’t make backups at all? Don’t worry – we introduce to you our FoneDog toolkit – Android Data Recovery, a professional data recovery tool that can help you in retrieving your photos and other files like text messages that cannot be done by just restoring them through your Google account.
Before introducing how to recover deleted photos on your Android device using FoneDog Android Data Recovery, you can click this link to check how this excellent tool works with its advanced technology to recover deleted text messages on Android: https://www.fonedog.com/android-data-recovery/5-steps-recover-deleted-text-messages-android.html.
Our FoneDog Toolkit – Android Data Recovery offers effective ways on how you can able to bring back your deleted photos. The tool has three recovery options to choose from, but it is best to perform one after another as you try to retrieve the deleted pictures. Make sure that your phone has enough battery (above 20% of power) before proceeding.
Follow the steps for each recovery mode to see how to retrieve deleted photos from Samsung phone. This is a free download button for you.
For this first recovery option, you will need a desktop computer or laptop for the retrieval process using our FoneDog toolkit – Android Data Recovery.
To begin, you must download, install and launch our FoneDog toolkit – Android Data Recovery application.
After opening the program, it will show you a message stating that you need to plug-in your Android device to the computer. Do this so the program can able to read your phone’s memory.
If you have not enabled the debugging feature on your Android phone, please do so. This is necessary because our product will need to read through your phone memory during the scan process.
If it’s not enabled, the application will prompt a message about allowing your phone to have USB debugging.
Once this has been enabled, the program will show you the main page consisting of types of files that can be recovered from your Android phone.
Step 1

Step 2

On the main menu window, locate “Gallery”, tick the checkbox beside it, and click the “Next” button located on the lower-right portion.
Note:
Please make sure that the battery of your Android Phone is more than 20% before the scanning. And do not disconnect the phone to the computer during the scanning process.
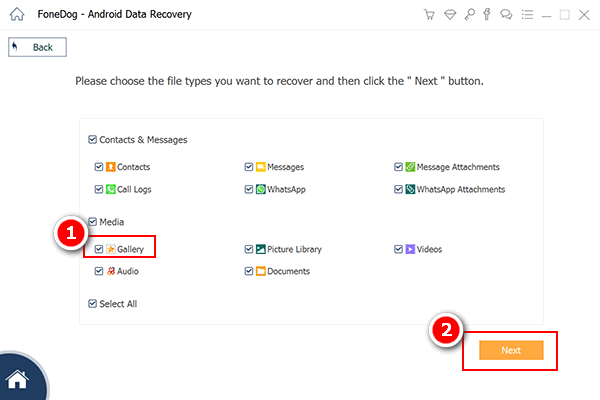
After minutes of waiting, FoneDog toolkit – Android Data Recovery will show you all the deleted photos it has detected on your Android phone, along with other contacts, videos, and other files.
Start selecting the photos you wish to retrieve and click “Recover”. This will get saved on your desktop computer or laptop.

When your Android phone got damaged and it doesn’t turn on, it will be challenging for you to retrieve your photos and other files. But with the help of our FoneDog – Android Toolkit.
Doing the recovery task can make it easier even with your broken device, which is also Samsung galaxy recover deleted photos. However, this feature currently works with Samsung phones and can only retrieve existing pictures.
Our program offers a special recovery option intended for broken Android phones. To begin, simply launch the application and proceed to the “Broken Android Extraction” menu (make sure your phone is connected to your computer).
The main window will show the type of files that can be retrieved. For retrieving photos, select “Gallery” and click “Next”.

To proceed in the retrieval process, this feature needs you to declare what issue your phone has that made it be broken – does its touchscreen display not working, or the screen just went blank? Choose the one that is the most related to the situation.

This feature will also need you to state what your Android phone is and its model name.
Through this, our application can make necessary adjustments to increase accuracy and effectiveness towards retrieving photos specific to your device. Hit the “Next” button to continue.

The program will instruct you to follow certain procedures to undergo the “Download Mode”. Start by turning off the phone.
Once it has turned off, you must press and hold the Volume Down, Home and Power buttons all at the same time, and then quickly press the Volume Up button to successfully enter the Download Mode.

After getting your phone into Download Mode, plug it into your computer and allow our program to detect it.
Once it gets detected, it will start to scan your broken device. All collected files from your phone will then be shown on the next window.
After the scanning process, FoneDog will show you all files that were scanned and retrieved from your broken phone.
Start selecting the photos you wish to recover under “Gallery”, and click “Recover” button. This will save your selections locally on your computer.

When you have a backup of your photos and files from your Android phone, it will be easier and less frustrating to retrieve the ones that suddenly got deleted.
But if you don’t have any, FoneDog toolkit – Android Data Recovery is available to help you in getting your photos back.
Being able to retrieve your deleted photos will not just be a great relief but also something certainly rewarding in remembering the moments that were captured on those photos.
Moving forward, make sure that you always have backups of your photos and other files to avoid the hassles of recovering them.
Leave a Comment
Comment
Android Data Recovery
Recover deleted files from Android phone or tablets.
Free Download Free DownloadHot Articles
/
INTERESTINGDULL
/
SIMPLEDIFFICULT
Thank you! Here' re your choices:
Excellent
Rating: 4.6 / 5 (based on 59 ratings)