

By Nathan E. Malpass, Last updated: November 3, 2018
I have multiple Android devices and I use them for multiple purposes such as for work and for personal reasons. One of my Android devices, my smartphone, is having trouble right now. They said I have to fix it on Safe Mode. What exactly is Android Safe Mode and how do I turn it on?
~Android Devices User
Part I: IntroductionPart II: What Exactly Is Android Safe Mode?Part III: Reasons Why You Should Utilize Android Safe Mode?Part IV: When Android Safe Mode Become IneffectivePart V: Turning Off Android Safe ModePart VI: How to Activate An Android Device Into Safe ModePart VII: FAQs Regarding Safe Mode On AndroidPart VIII: Conclusion
People Also ReadHow to Root Android Phone with Ping Pong RootErase All Data on Your Android Device Permanently and Safely
Manufacturers of smartphone and devices such as tablets are leaning towards using premium software and hardware. That’s why these devices (e.g. tablets and smartphones) are becoming similar to that of computers.
The Android devices several years ago were light years ahead of their time. However, it’s still nothing compared to the devices we see right now.
Technological advancements have advanced Android devices by a hundred or even a thousand fold. However, with these advancements come with a lot of bugs, glitches, and issues.
When you update your software, you usually are able to fix almost every single problem you face with Android devices. However, there are severe problems faced by some users and these might not be fixed by the software updates.
Plus, 3rd party applications you get from Google’s Play Store can do harm to your Android device.
Some users face different problems when it comes to their Android smartphones or tablets such as data loss and random reboots. These types of problems are faced by PCs as well. If you’ve faced these problems with your PC, then you might have come across with Safe Mode. This is also available on Android but what exactly is it?
For computers, Safe Mode allows you to boot your PC up with a minimal amount of functionality and drivers. They load up a minimal amount of resources just enough to load your PC up.
During this mode, 3rd party applications and software are not opened up. That’s why it’s useful for pinpointing the real problem of the PC.
Similarly, for Android, there is also a Safe Mode that pretty much has the same functionality like that of PCs. If you’re looking more into Android’s Safe Mode feature, then you’ve come across the right place.
We’ll tell you more about it, what it can actually do, and how you can turn it on and off for your device.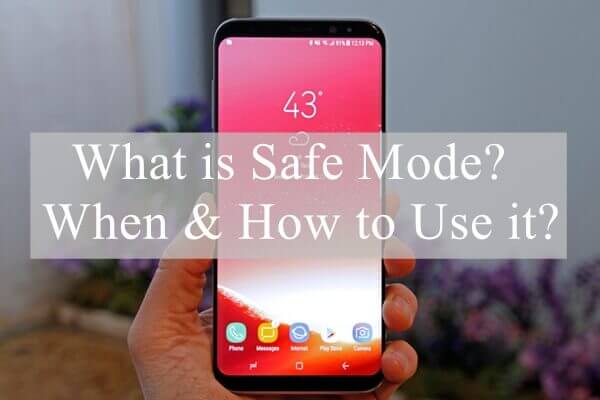
Have you used Safe Mode on your PC previously? Then, if you’ll check out Android Safe Mode, you’ll notice that it’s similar to that of the PC.
If you are currently into a minor problem with a specific application, booting your device into Safe Mode isn’t really necessary. What you can do is to uninstall the application from the normal mode of your Android device.
However, in some cases, an application can cause a big trouble to your Android device. For example, your screen might always be unresponsive.
Or, you battery drains instantly and your device randomly reboots from nowhere. Or, worst, your Android device might not be able to boot itself up.
When you’re in really big trouble, it is very difficult to pinpoint the exact application that is causing the mishap on your device.
Or, if you do locate this specific application, it might be hard to normally uninstall it because your device is misbehaving.
In situations like these, Android Safe Mode can be very useful. This is how it works: Your Android device boots itself up with minimum resources and features. Only those that are necessary to booting up and using your device are loaded up. 3rd party applications you got from Google Play Store or you installed yourself through various APK files won’t be loaded up.
In this way, your phone can work as it normally should. Then, within Safe Mode, you can uninstall the application that is causing your device the problem it faces.
Booting your Android device into Safe Mode is fairly easy and is not that complicated. Plus, Safe Mode is available on most devices that use Android.
When you boot your device into Safe Mode, you will be able to see the words “Safe Mode” in the bottom part of your screen. Usually, it is located in the bottom left corner.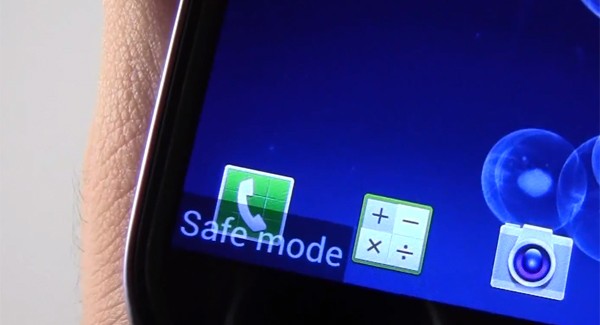
As we have stated before, there are some issues, especially extreme ones, that can lead to the malfunctioning of your Android device.
In these cases, it can be hard to pinpoint the application that is causing big trouble. Or, if you actually know the specific app, it can be hard to uninstall the application through normal mode.
Thus, you are left with a big culprit messing up your device.
Safe Mode can be utilized in order to boot your phone up to its normal condition. In this way, you can utilize the basic features of the device and uninstall applications that are leading to the malfunctioning of your device.
Another thing. You might want to utilize Safe Mode because it is actually better compared to doing a hard reset on your device.
If, for example, your device is malfunctioning, you might get frustrated and do a hard reset on it. This leads to the complete removal of the entire data located within your device.
If you want to make sure that your data is kept secure, you need to utilize Safe Mode. You can visualize Safe Mode as a temporary hard or factory reset.
With safe Mode, you put your phone backward-- back towards it factory condition. However, you still get to keep the applications and the data contained within it the next time you boot the device towards its normal mode.
Another case where you might think Safe Mode is useful is during the time wherein your phone is not functioning properly and you have to get it to someone to repair it because you are unsure of the actual problem.
In cases like these, you might wish to read or check your messages and notifications before having your phone repaired.
Even though the device is booted within Safe Mode, you will still have the ability to check or view your messages and notifications before you actually get it repaired by a service center, for example.
Although your Android Safe Mode is very useful when it comes to facing certain situations, it can be ineffective for some. First, you have to pinpoint the specific problem before you actually solve it.
For example, if you have hundreds of applications within your device, it can be hard to pinpoint which is exactly causing the problem. In cases like these, Safe Mode won’t be able to help you cause you don’t exactly know the app culprit.
While in Safe Mode, you might actually try to uninstall every single thing from your device. This is ineffective because a factory reset does the exact same thing.
There’s one other thing you might face when booted in Safe Mode. Some users just can’t get out of it and get back to normal mode after they’re in Safe Mode.
Even after a lot of restarts, they just can’t seem to get out of Safe Mode. Fortunately, we’ll give you a guide on how to do this below.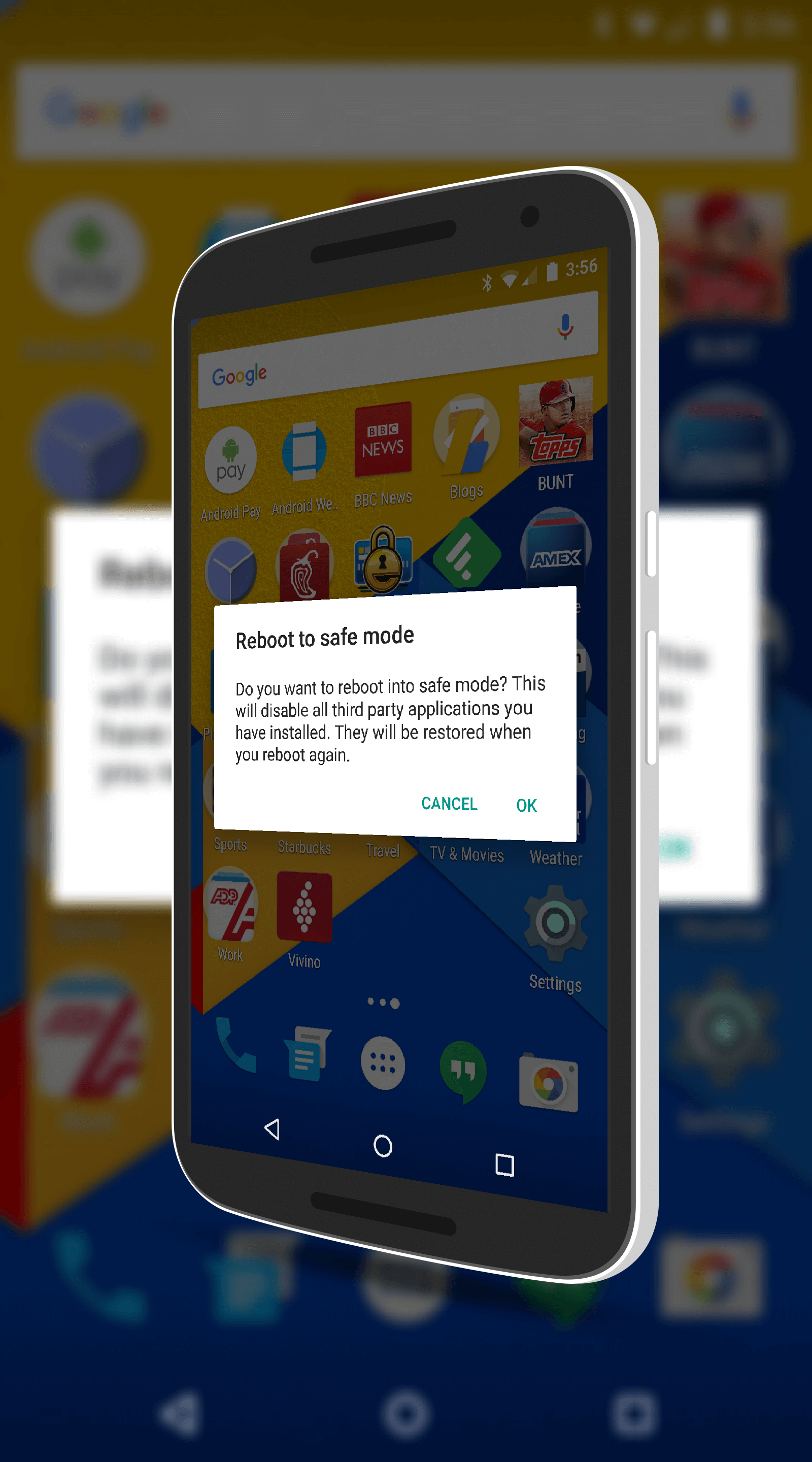
Well, it’s highly unlikely that the tip for turning off something comes before turning it on. Well, that’s just the case for our article here. We’ll teach you how to turn off Safe Mode in Android devices with a few methods. Try to check out each method and see what works for you.
Method 1: A Simple Restart
This is the easiest and most basic of turning off the Safe Mode of your Android device. Simply follow the steps below to do this:
Step 01 - Press and hold the button for Power on the Android device.
Step 02 - Check out if there is a Restart option. If there is, tap this Restart option. If you don’t have it, move on to the next method.
Step 03 - Wait for your device to boot itself up. When it opens, you should see that the device is no longer in Safe Mode. It should be back to its normal mode by now. If this method doesn’t work, we’ve got another option for you. Move on to the next method below:
Method 2: Perform A Device Soft Reset
Performing a soft reset is very easy to do. It will not delete to data loss. Plus, it helps clear up unnecessary data and temporary files making your device more healthy after the process. Performing a soft reset also helps you turn off Safe Mode within your Android device. Here’s how to do it step by step:
Step 01 - Press and hold the button for Power.
Step 02 - Choose the option called Power Off. This will now turn your Android device off.
Step 03 - Wait for a few seconds.
Step 04 - Turn on your Android device again.
After this has been done, you might see that your device is no longer in Safe Mode. The best thing about this is that your junk data has been deleted as well. If your device is still within Safe Mode, you should follow the steps for the next method.
Method 3: Breaking All Power
This 3rd method can be useful in order to turn Safe Mode off. It is done by disconnecting power and then performing a reset on your SIM card.
Step 01 - Remove the device battery. You can do this by taking the cover off from the back of the device and removing the battery instantly. However, you cannot do these on other types of devices.
Step 02 - Remove the SIM card from its placement.
Step 03 - Insert your SIM card again.
Step 04 - Reinsert the battery on the device.
Step 05 - Turn the Android device back on by holding the button for Power.
Now, you’ll be able to see that your device has got out of Safe Mode. However, if it still boots up into Safe Mode, you can check out the next method below:
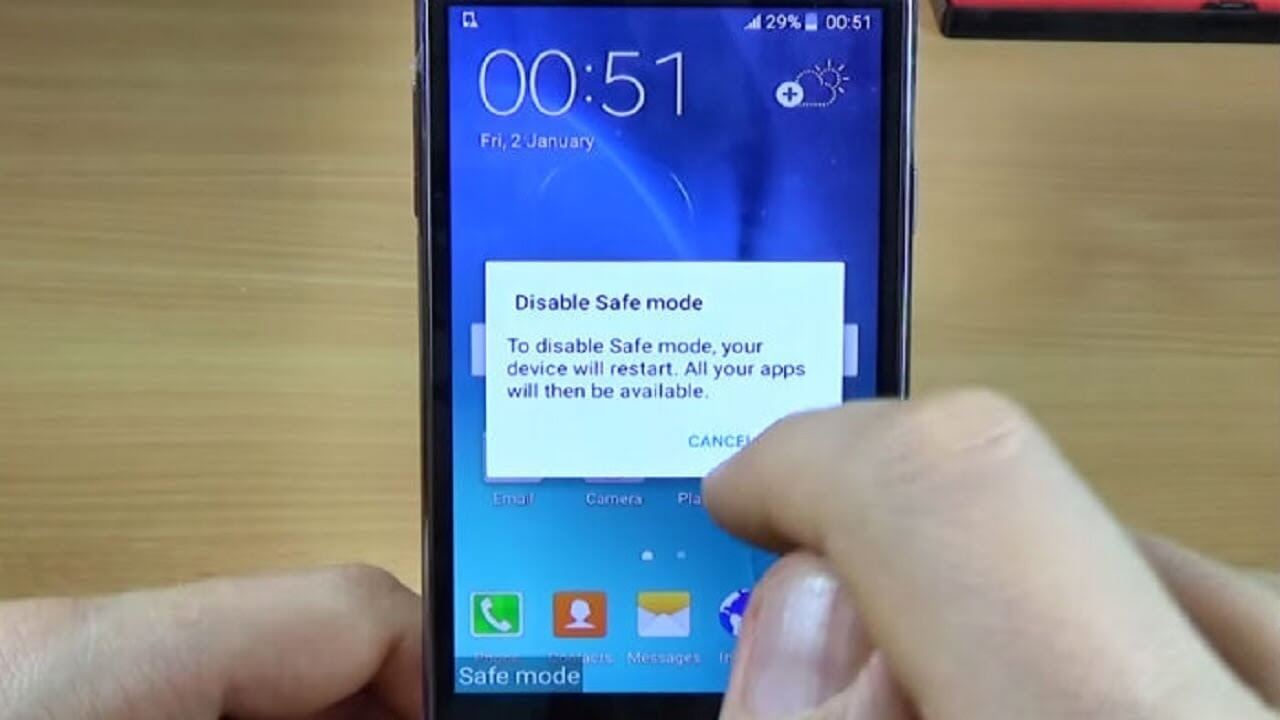
Method 4: Clear Up Device Cache
Sometimes, the cache can get messed up and gives you trouble when it comes to turning off Safe Mode on your device. In order to solve the problem, follow our steps below:
Step 01 - Turn your device on within Safe Mode. This can usually be implemented by tapping 3 buttons at once on your Android device. These 3 buttons are Home, Volume Up, and Power buttons. If these buttons don’t work for your device, try searching Google for steps on how to turn your specific device into Safe Mode.
Step 02 - Now, you should be in the screen for Recovery Mode. Navigate your way to the option that states Wipe Cache. Usually, you have to press the Volume Up or Volume Down buttons in order to move to a specific option that you like.
Step 03 - Select the Wipe Cache option by pressing the power button.
Step 04 - Follow the prompts on the screen. After which, your device will then be rebooted.
After this method is complete, your device should be ousted off of Safe Mode. But what if you have done these four methods and it still didn’t work?
Well, the only way of solving this problem is to implement a factory reset on your device. This will result in the wiping out of your entire device’ data. That’s why it is recommended that you back up your device before doing so.
Method 5: Device Factory Reset
Step 01 - Enter your device in recovery mode. Do this by following the steps in Method 4, Step 1 of this guide.
Step 02 - Choose Factory Data Reset from the options you can see.
Step 03 - Follow the prompts on the screen. After which, your device will undergo through the factory reset.
After you have implemented this method, your device will have been reset. You have now been able to get rid of Android Safe Mode. Now, you can simply restore the data you have backed up before to that of your device.
If there are specific programs or applications that are leading to the malfunctioning of your device, you can put it into Safe Mode. This mode will give you the ability to uninstall the program or application to get rid of it safely.
Before you do this, it is best to back up your device with a tool called FoneDog’s Android Data Backup & Restore. The said tool can also be used to back up your data before you factory reset your device.
After you have backed your device up, it is time to enter Safe Mode. Here’s how to do it with the steps below:
Step 01 - Press and hold the Power button until various options appear.
Step 02 - Press the option Power Off for a few seconds. Wait until a prompt to reboot within Safe Mode appears.
Step 03 - Select the option to reboot within Safe Mode. Now, your device will open within Safe Mode.
But what if you are using an Android’s version number 4.2 or earlier? Well, here are the steps to do it:
Step 01 - Turn your device off.
Step 02 - Turn your device on again by pressing the Power button.
Step 03 - Once your device logo appears, press and hold the button for Volume Down. This will enter your device into Safe Mode.
Step 04 - To make sure that you are actually within Safe Mode, check out the bottom of your screen. It should state Safe Mode within it.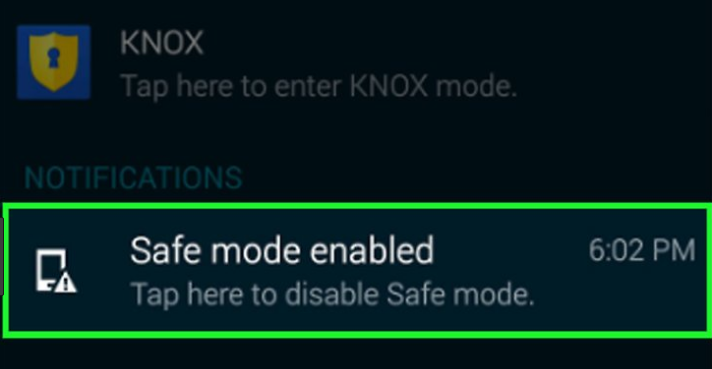
There are some frequently asked questions regarding Safe Mode on Android. We’ll cover some of them here:
FAQ 1: Why Is My Device Within Safe Mode?
This is a common question many users asked. Suddenly, your device might be in Safe Mode and you don’t know the reason why. Well, Android wants to keep itself safe and secure.
If you recently installed a program or application and Android sees it as a threat, it automatically enters itself into Safe Mode.
Or, maybe, you have mistakenly press the right buttons for Safe Mode and it immediately entered the device within the said mode.
FAQ 2: Safe Mode Would Not Turn My Device Off
Well, there are times when you can’t get off of Safe Mode. To deactivate Safe Mode and enter your device into normal mode, just follow the methods we have outlined above. This will help you get your device off of Safe Mode.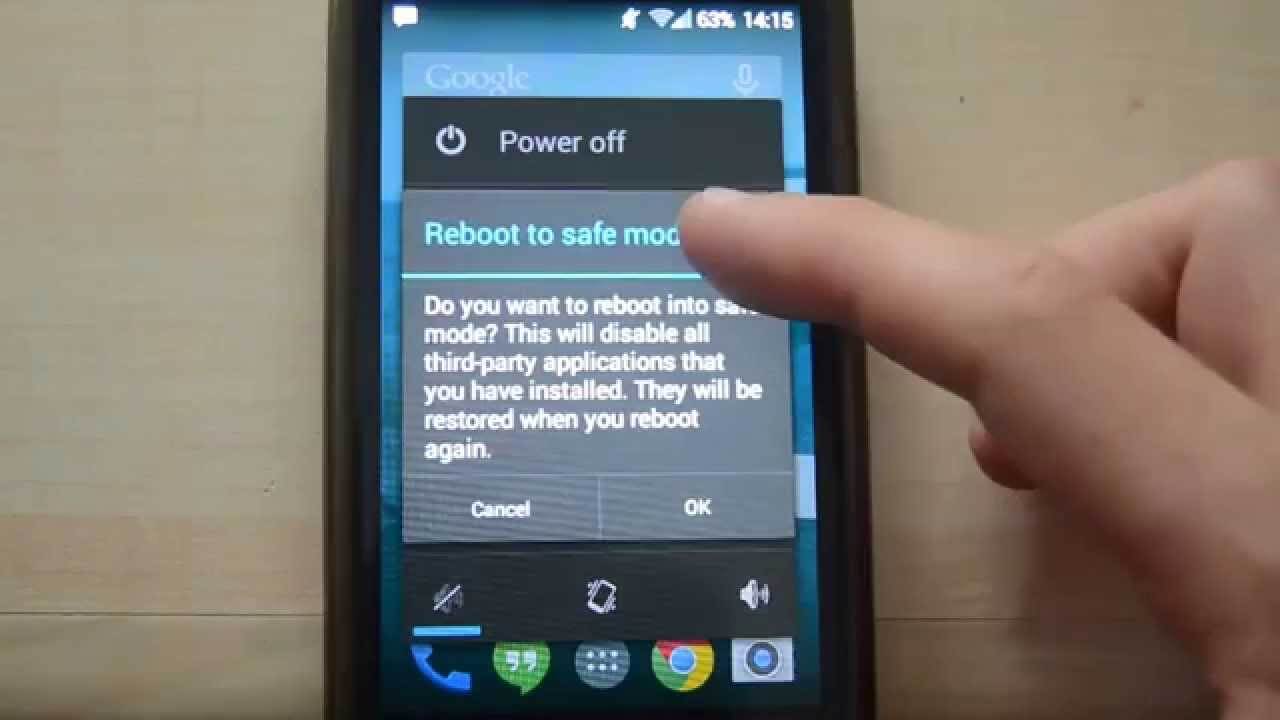
The operating system Android is filled with a lot of hidden features that will allow you to troubleshoot problems on your device. Safe Mode is one of these features.
If you want to uninstall a problematic app that’s causing your device to malfunction, then you can use Safe Mode to do so.
Moreover, the said mode can be used to factory reset your phone, wipe out your cache, and do a whole lot of things that can do a lot of good to your Android device.
Leave a Comment
Comment
Android Toolkit
Recover deleted files from your Android phone and tablet.
Free Download Free DownloadHot Articles
/
INTERESTINGDULL
/
SIMPLEDIFFICULT
Thank you! Here' re your choices:
Excellent
Rating: 4.6 / 5 (based on 103 ratings)